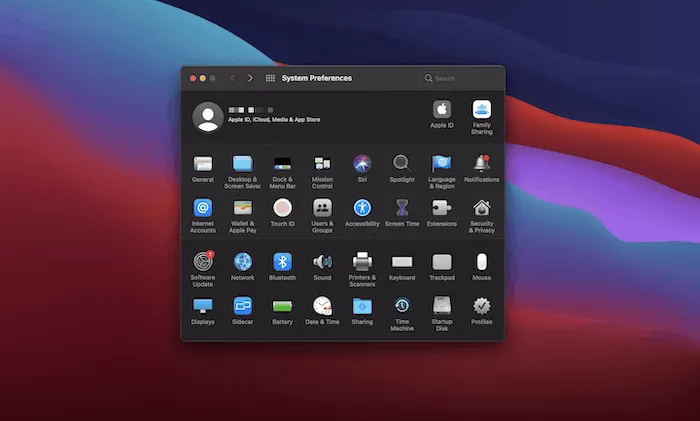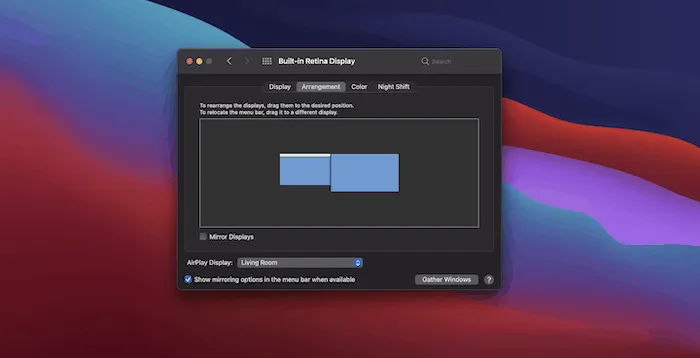اتصال مانیتور خارجی به مک بوک / چه برای کار باشد و چه برای استفاده شخصی، داشتن صفحه نمایش اضافی املاک و مستغلات دنیایی از امکانات را در اختیار شما قرار می دهد. صرف نظر از استدلال، اگر یک مانیتور خارجی را به رایانه مک خود وصل کنید، می توانید نسبت به تنظیمات تک مانیتور به تعداد بیشتری دست پیدا کنید و با محدودیت های کمتری روبرو شوید.
در این پست، نحوه اتصال یک مانیتور خارجی به مک خود را بررسی می کنیم و به شما نشان می دهیم که چگونه می توان آیپد خود را به کار انداخت. ما همچنین در مورد آنچه که شما قبل از شروع نیاز دارید صحبت می کنیم.
دانگل یا کابل مناسب را پیدا کنید
البته، حداقل به یک مانیتور خارجی نیاز دارید، اگرچه کابل یا دانگل مناسب بسته به سن مک شما ضروری است. یک کابل HDMI خوب برای مک های مربوط به سال 2012 ضروری است، اگرچه برخی از این مدل ها از کانکتورهای دیگری استفاده می کنند.
مکبوکهای دارای DisplayPort داخلی برای اتصال به مانیتور خارجی به دانگلها و کابلهای سازگار خود نیاز دارند.
کابل Thunderbolt برای هر مانیتور خارجی که برای مک بوک طراحی شده است ضروری است. البته کانکتورهای USB-C برای وصل کردن همه چیز به دانگل نیاز دارند.
مانیتورهای سازگار با Thunderbolt 3 نیز یک انتخاب قوی هستند، زیرا این کابل ها در صورت استفاده به عنوان نمایشگر خارجی، لپ تاپ شما را در کنار آن شارژ می کنند. اپل یک راهنمای مفید برای کمک به شما در انتخاب کابل مناسب برای رایانه خود دارد.
نحوه اتصال مانیتور خارجی به مک
با فرض اینکه همه کابلهای مناسب را دارید، افزودن فیزیکی یک مانیتور خارجی ساده است: آن را به پورت مناسب وصل کنید و مانیتور شما باید هر چیزی را که روی رایانه مکبوک شما وجود دارد منعکس کند.
در این مرحله، باید دو نمایشگر را مرتب کنید تا بتوانید از یک صفحه به صفحه دیگر بروید. برای انجام این کار، از لوگوی اپل در نوار ابزار یا از طریق جستجوی Spotlight، به «System Preferences» بروید.
بعد، پنل Displays را انتخاب کنید. وقتی پنجره پاپ آپ ظاهر شد، روی Arrangement کلیک کنید. شما باید مستطیل هایی را ببینید که نمایشگرهای شما را نشان می دهند. صفحه نمایش اصلی با حاشیه سفید در بالا نشان داده می شود. از اینجا می توانید موارد زیر را پیاده سازی کنید:
- نمایشگر خود را آینه کنید. اگر به فضای بیشتری بدون نیاز به چندین پنجره نیاز دارید، این عالی است.
- از نمایشگرهای جداگانه استفاده کنید. اگر تیک گزینه mirror displays را بردارید، می توانید دسکتاپ خود را با استفاده از مانیتور دوم گسترش دهید.
برای عملکرد بهینه، بهترین موقعیت این است که مانیتورها را به گونه ای که از نظر فیزیکی قرار گرفته اند، تراز کنید. اگر مانیتور خارجی را در مقابل خود دارید و مک بوک را در سمت راست یا چپ دارید، با کشیدن مستطیل ها به اطراف تا زمانی که به درستی قرار گیرند، نمایشگرها را به همین ترتیب بچینید.
برای اینکه نمایشگر دوم خود را به نمایش اصلی تبدیل کنید، می توانید با کلیک بر روی نوار سفید آن را به سمت چپ صفحه بکشید. توجه داشته باشید که نمایشگر اصلی شما همان نمایشگر دریافت کننده اعلان های برنامه خواهد بود. داک همچنین در هر صفحهای که مکاننمای ماوس در حال حاضر در آن است ظاهر میشود.
استفاده از ویژگی Sidecar با iPad خود
ممکن است آیپد یک مانیتور سنتی در نظر گرفته نشود، اما از زمان macOS Catalina، میتوانید از ویژگی Sidecar استفاده کنید. این قابلیت آی پد را قادر می سازد تا به عنوان یک نمایشگر اضافی برای رایانه شما عمل کند.
برای انجام این کار، به یک رایانه macOS پشتیبانی شده نیاز دارید. همچنین به یک آیپد با iOS 13 یا بالاتر نیاز دارید. این شامل آیپد پرو، نسل ششم آیپد یا جدیدتر، نسل پنجم آیپد مینی و نسل سوم آیپد ایر است.
راه اندازی Sidecar برای هر دو اتصال بی سیم و سیمی یکسان است. استفاده از اتصال سیمی به آسانی استفاده از کابل USB-C یا لایتنینگ برای اتصال این دو است.
برای فعال کردن Sidecar، مطمئن شوید که iPad شما روشن و نزدیک مک بوک شما باشد. در مک بوک، دکمه AirPlay را در نزدیکی نوار منو در گوشه سمت راست بالای نمایشگر جستجو کنید.
از منوی کشویی اینجا، باید آیپدی را که می خواهید به عنوان مانیتور خارجی استفاده کنید، ببینید. روی iPad کلیک کنید، دستگاه های شما باید متصل شوند و شروع به کار کنند. اکنون می توانید پنجره ها را از مک بوک خود به iPad خود منتقل کنید تا از آن به عنوان نمایشگر ثانویه استفاده کنید.