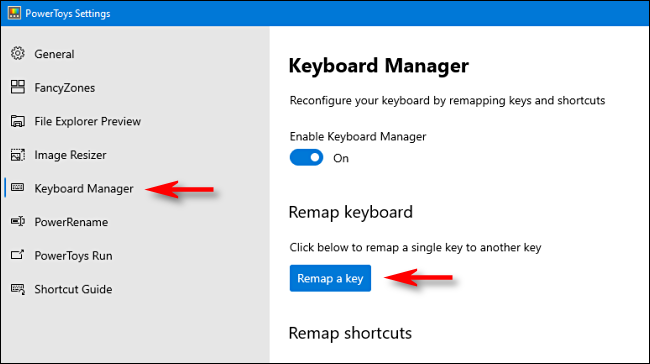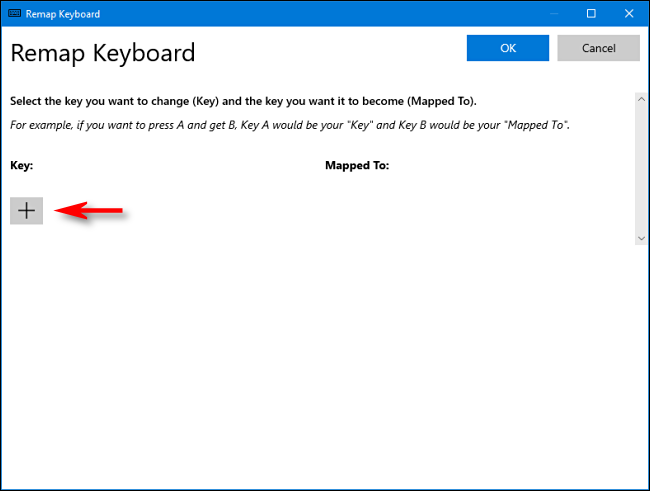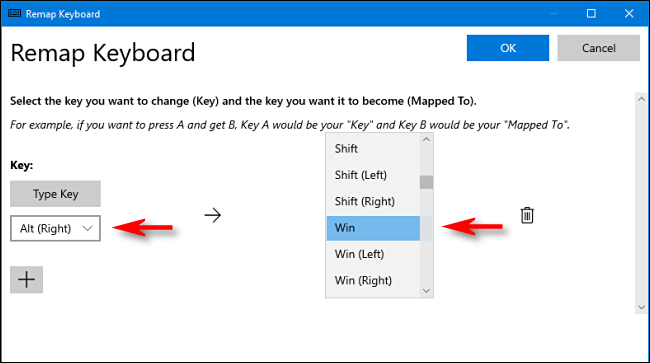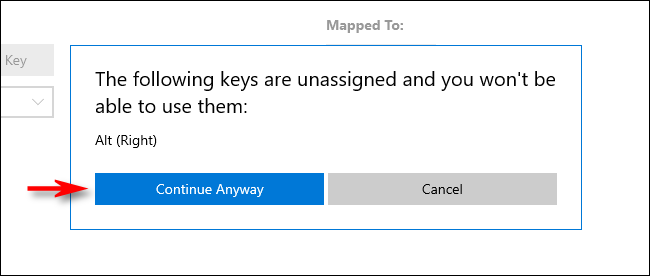در صورت نداشتن کلید، چگونه کلید Windows ایجاد کنیم
اگر ترجیح می دهید از یک صفحه کلید کلاسیک قدیمی تر مانند IBM Model M استفاده کنید که شامل یک کلید Windows فیزیکی نیست، یک روش مرتب برای افزودن یکی از آنها با استفاده از ویندوز 10 با قرض گرفتن یک کلید که اغلب از آن استفاده نمی کنید وجود دارد. در اینجا نحوه انجام این کار آورده شده است. با استفاده از ابزار رایگان PowerToys مایکروسافت، می توانید به راحتی هر کلید را مجدداً تنظیم کنید تا مانند سایر کلیدها کار کند (یا حتی یک عملکرد جدید مانند تغییر دادن صدای خود به آنها بدهید). عملکرد کلید Windows را به کلید انتخابی شما اختصاص خواهیم داد.
نکاتی قبل از ایجاد تغییر
ابتدا اگر PowerToys را برای ویندوز 10 ندارید، آن را به صورت رایگان از وب سایت مایکروسافت بارگیری کنید. پس از آن، PowerToys را راه اندازی کرده و در ستون کناری گزینه “Manager Keyboard” را کلیک کنید. در گزینه های “Keyboard Manager”، روی “Remap A Key” کلیک کنید.
شرع تغییر کلیدها
در پنجره “صفحه کلید Remap” که ظاهر می شود، روی علامت به علاوه (+) کلیک کنید تا یک نقشه برداری کلید اضافه شود.
حالا باید تصمیم بگیرید که کدام کلید را می خواهید به عنوان کلید Windows ایجاد نمایید. ما می دانیم که کلید Alt راست بسیار خوب کار می کند (در صورت وجود)، زیرا استفاده از آن برای میانبرهای ویندوز بسیار آسان است و بیشتر افراد بیشتر از اوقات از کلید Alt استفاده می کنند. همچنین می توانید یک کلید که به ندرت استفاده شده، مانند Scroll Lock یا Ctrl راست را به جای آن انتخاب کنید. این کاملاً به عهده شماست.
هنگام تعریف نقشه برداری در PowerToys، از منوی کشویی زیر عنوان “کلید:” در سمت چپ استفاده کنید تا کلید مورد نظر برای عملکرد خود را به عنوان کلید Windows خود انتخاب کنید. در این مثال، ما از “Alt (راست)” استفاده می کنیم.
در قسمت “Mapped To” در سمت راست، “Win” (که نشانگر کلید Windows است) را از فهرست کشویی انتخاب کنید.
روی “OK” کلیک کنید ویندوز احتمالاً به شما هشدار خواهد داد که کلیدی که در حال برداشتن آن هستید قابل استفاده نخواهد بود زیرا مجدداً آن را به یک کارکرد دیگر واگذار کرده اید. در این حالت، روی “ادامه به هر حال” کلیک کنید.
پس از آن، نقشه برداری کلید جدید ویندوز باید فعال باشد. آن را امتحان کنید اگر به کلید اختصاص داده شده به Windows ضربه بزنید، باید منوی شروع شما ظاهر شود. از این به بعد، باید بتوانید از آن برای راه اندازی میانبرهای مفید مانند Windows + I نیز استفاده کنید تا تنظیمات را باز کنید.
وقتی آماده شدید، PowerToys را ببندید و می توانید طبق معمول از رایانه خود استفاده کنید. نیازی به خروج از سیستم یا مجدداً رایانه شخصی خود نیستید. تغییر شما بلافاصله اعمال می شود.
نحوه حذف کلید جدید Windows Key
اگر نظر خود را تغییر داده و می خواهید کلید دیگری را به ویندوز اختصاص دهید یا عملکرد کلید موردنظر خود را بازیابی کنید، PowerToys را راه اندازی کنید و به سمت Keyboard Manager> Remap A Key بروید.
نقشه ای را که قبلاً تعریف کرده اید، پیدا کرده و روی حذف سطل زباله کلیک کنید. سپس بر روی “OK” کلیک کنید تا پنجره بسته شود. پس از آن، شما می توانید یک نقشه برداری جدید ایجاد کنید یا به سادگی Power Toys را ببندید.