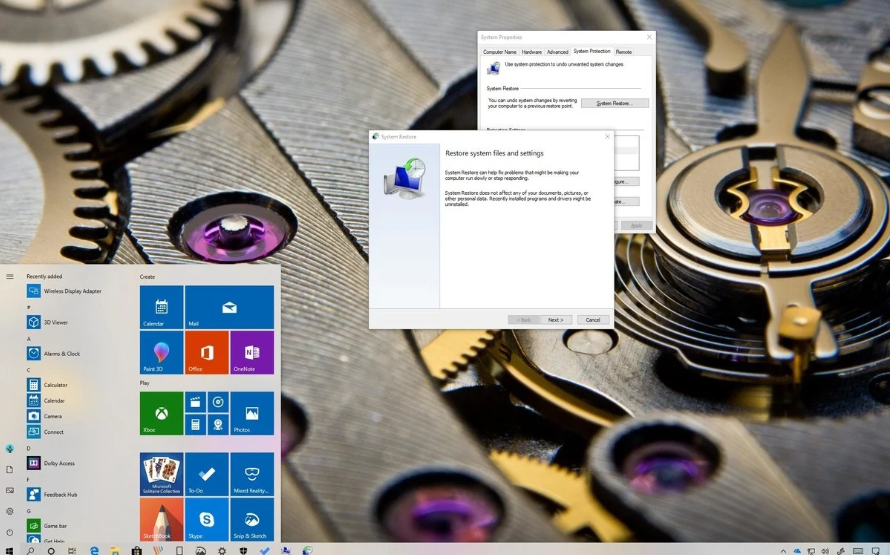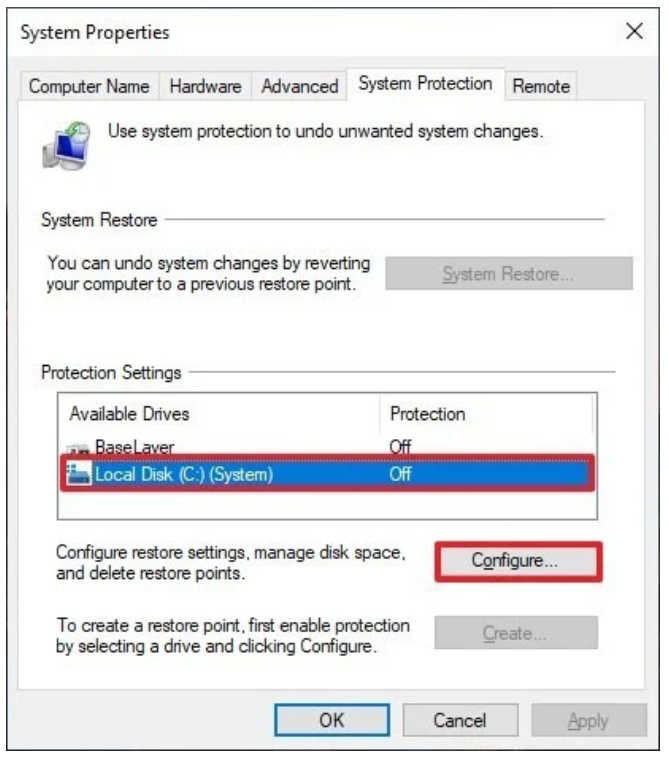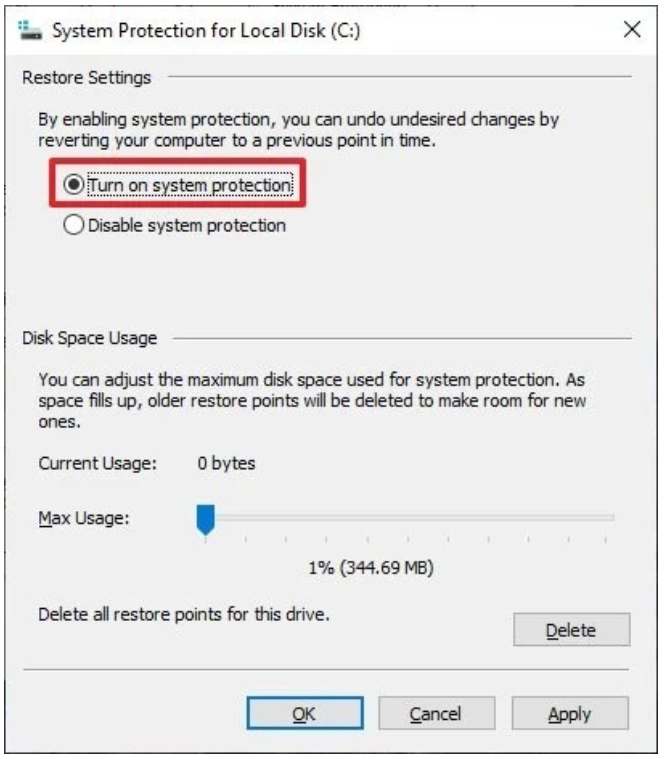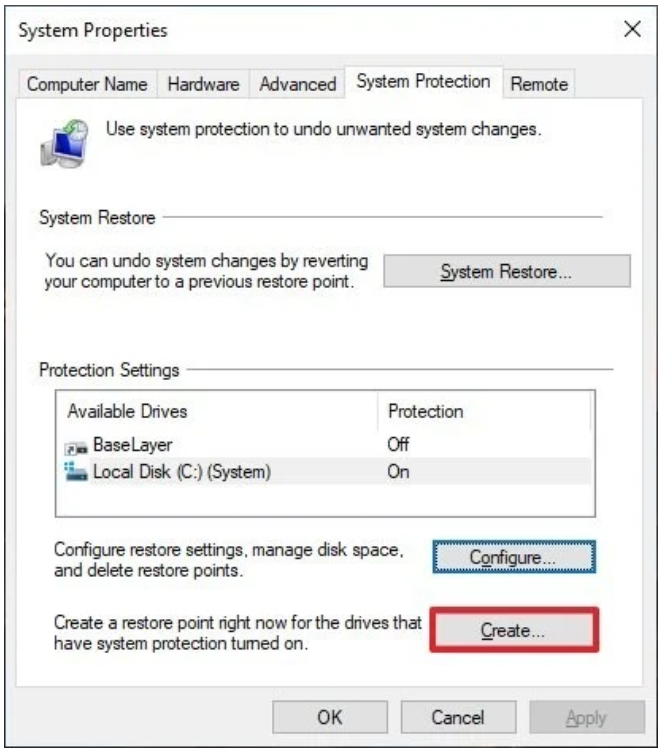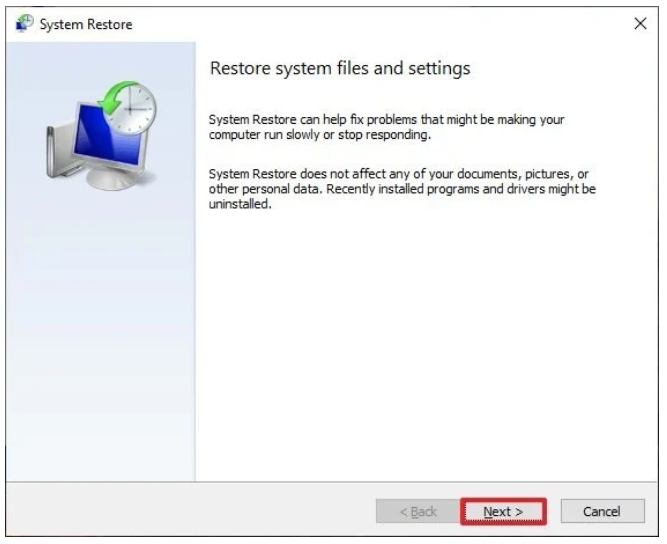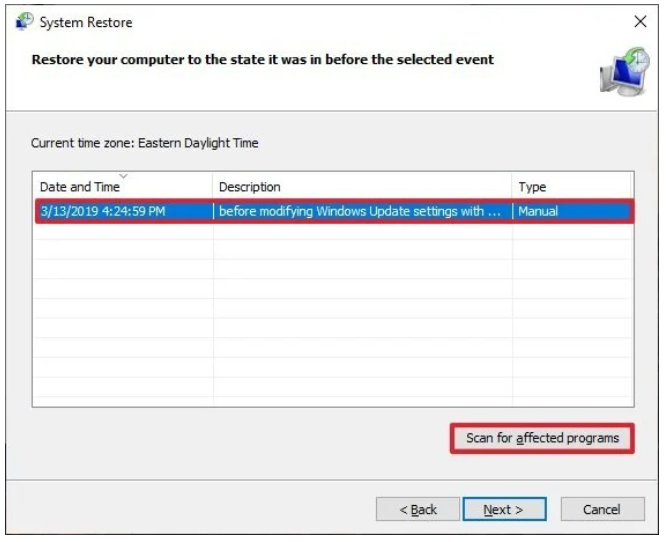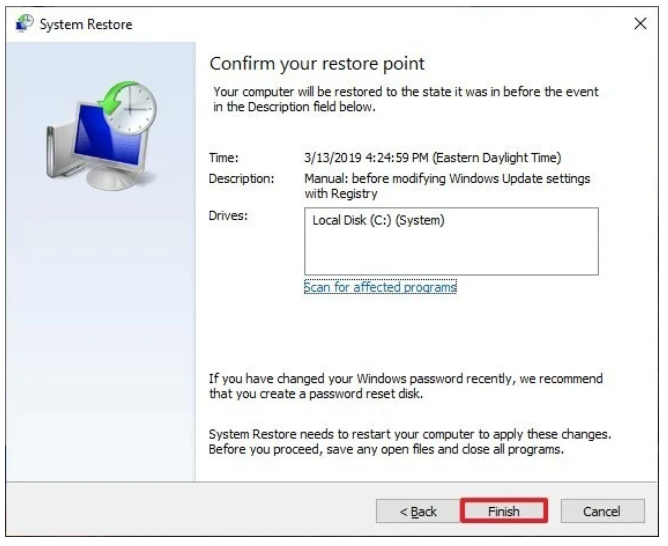نحوه استفاده از System Restore در ویندوز 10
System Restore مانند یک دستگاه زمان است که به شما امکان می دهد تغییرات سیستم که ممکن است باعث ایجاد مشکل شود را خنثی سازی کنید و در این راهنما نحوه استفاده از آن را در ویندوز 10 به شما نشان می دهیم.
در ویندوز 10، System Restore یکی از ویژگی های طراحی شده برای ایجاد عکس فوری از دستگاه شما و ذخیره وضعیت کار آن به عنوان “نقطه بازیابی” هنگام شناسایی سیستم است. در صورت بروز مشکل اساسی پس از نصب به روزرسانی، درایور یا برنامه یا بعد از اصلاح نادرست تنظیمات سیستم با استفاده از Registry یا یک ابزار دیگر، می توانید از یک نقطه بازگرداندن برای برگرداندن تنظیمات دستگاه خود به مقطع ابتدایی برای رفع این مشکل استفاده کنید.
اگرچه این یک ابزار عیب یابی مفید است، اما یک احتیاط وجود دارد: به دلایل عجیب و غریب، System Restore بصورت پیش فرض غیرفعال می شود، به این معنی که باید قبل از اینکه یا Windows 10 بتواند نقاط بازگردانی ایجاد کند، آن را فعال کنید.
نحوه فعال سازی System Restore در ویندوز 10
بازیابی سیستم به طور پیش فرض فعال نمی شود، اما می توانید این ویژگی را با این مراحل پیکربندی کنید:
- شروع یا منو را باز کنید
- برای ایجاد یک نقطه بازگرداندن جستجو کنید و بر روی نتیجه برتر کلیک کنید تا تجربه System Properties را باز کنید.
- در قسمت “Protection Settings”، درایوی اصلی “System” را انتخاب کرده و بر روی دکمه Configure کلیک کنید.
- گزینه Turn on system protection را انتخاب کنید.
Quick tip: ویندوز 10 می تواند فضای را بطور خودکار مدیریت کند، اما در قسمت “استفاده از فضای دیسک” نیز می توانید از اسلایدر استفاده کنید تا حداکثر میزان ذخیره را برای ذخیره سیستم System Restore تعیین کنید.
- روی دکمه Apply کلیک کنید.
- روی دکمه OK کلیک کنید
پس از اتمام مراحل، ویندوز 10 هنگام اعمال یک به روزرسانی جدید یا هنگام تغییر سیستم خاص، یک نقطه بازیابی را به طور خودکار ایجاد می کند.
Restore System ویژگی ای نیست که بتوانید در سطح جهان آن را فعال کنید. این فقط برای درایوهای سیستم موجود است (کسی که سیستم عامل روی آن نصب شده باشد).
نحوه ایجاد یک نقطه Restore System در ویندوز 10
با بازگرداندن سیستم، هنگام شناسایی تغییرات سیستم، نقاط بازرسی به صورت خودکار ایجاد می شود، اما اگر می خواهید تغییرات اساسی در نصب خود ایجاد کنید، توصیه می شود یک نقطه بازگردانی را به صورت دستی ایجاد کنید.
برای ایجاد یک نقطه بازیابی سیستم به صورت دستی، از این مراحل استفاده کنید:
- شروع را باز کنید
- برای ایجاد یک نقطه بازگرداندن جستجو کنید و بر روی نتیجه برتر کلیک کنید تا تجربه System Properties را باز کنید.
- در قسمت “تنظیمات حفاظت”، روی دکمه ایجاد کلیک کنید.
- یک مورد توصیفی برای نقطه بازیابی تایپ کنید – برای مثال قبل از تغییر تنظیمات Windows Update با Registry.
- روی دکمه ایجاد کلیک کنید
- روی دکمه بستن کلیک کنید
- روی دکمه OK کلیک کنید
پس از انجام مراحل، راهی برای خنثی کردن تغییرات در صورت اشتباه هنگام نصب درایور یا برنامه جدید یا بعد از ویرایش رجیستری، وجود دارد.
نحوه بازیابی با استفاده از System Restore در ویندوز 10
اگر بعد از ایجاد تغییرات در سیستم به مشکلات خود رسیدگی کنید، قبل از صرف وقت برای عیب یابی مشکل، می توانید با استفاده از یک نقطه بازیابی که قبلاً ایجاد شده بود، تغییرات را خنثی سازی کنید. می توانید این کار را در حالی انجام دهید که هنوز به دسک تاپ دسترسی دارید، یا حتی اگر رایانه شما به درستی بوت نشود.
واگرد تغییر سیستم با استفاده از تجربه دسک تاپ
در شرایطی که هنوز به دسک تاپ دسترسی دارید، می توانید با استفاده از یک نقطه بازیابی با این مراحل تغییرات سیستم را برگردانید:
- شروع را باز کنید
- برای ایجاد یک نقطه بازگرداندن جستجو کنید و بر روی نتیجه برتر کلیک کنید تا تجربه System Properties را باز کنید.
- بر روی دکمه System Restore کلیک کنید.
- بر روی دکمه Next کلیک کنید.
- نقطه بازگردانی را که می خواهید از طریق رایانه استفاده کنید، انتخاب کنید.
- برای درک برنامه هایی که دیگر در دسترس نخواهید بود، زیرا آنها بعد از ایجاد نقطه بازیابی اضافه شده، روی دکمه برنامه های آسیب دیده کلیک کنید.
- روی دکمه بستن کلیک کنید
- بر روی دکمه Next کلیک کنید.
- روی دکمه Finish کلیک کنید.
پس از انجام مراحل، سیستم Restore کامپیوتر شما را به حالت کار قبلی باز می گرداند.