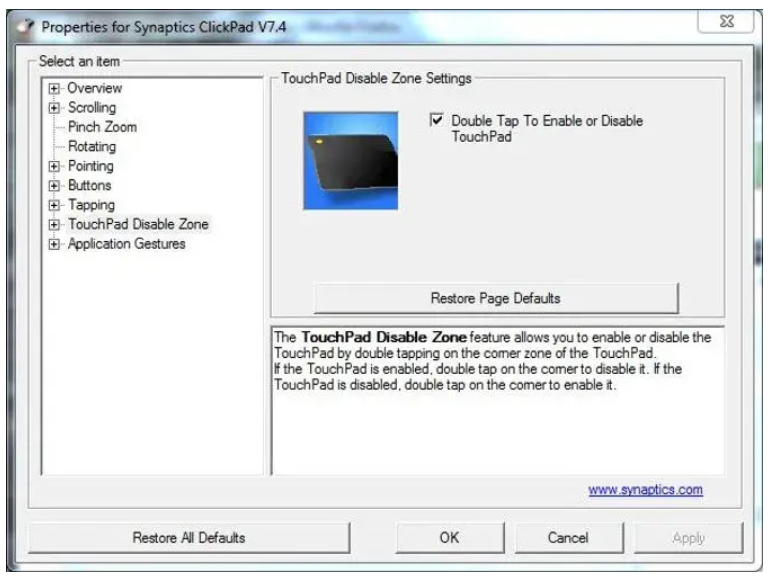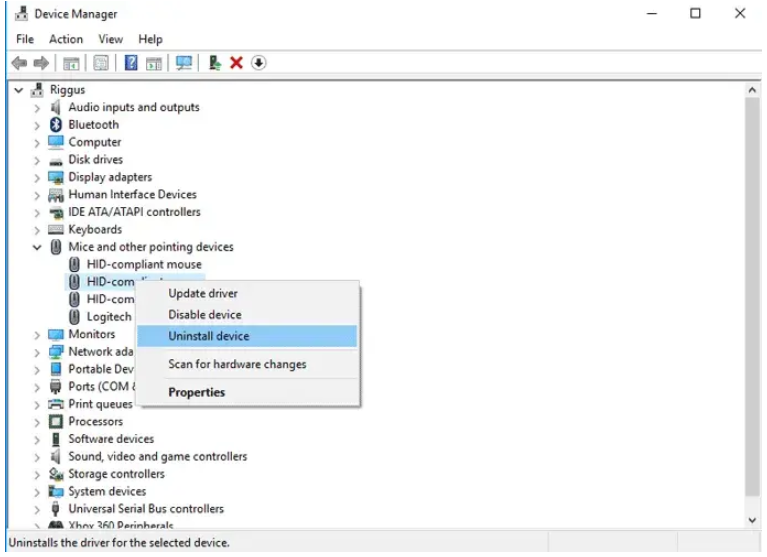آیا تاچ پد لپ تاپ شما خراب شده است؟
پد لمسی یک ویژگی قدیمی است، از مدتها قبل بعنوان گزینه جایگزین استاندارد برای کنترل ماوس بر روی لپ تاپ است. اما اگر صفحه لمسی شما در حین حرکت، کار خود را متوقف کند یا در هر موقعیتی دیگر که دستی ماوس اضافی ندارید، عملکرد خود را از دست دهد. در اینجا مجموعه ای از نکات در مورد چگونگی رفع مشکل لمس یک صفحه لمسی خراب (با ساده ترین کار) ارائه شده است.
غیرفعال کردن منطقه لمسی
غافل از بسیاری از کاربران لپ تاپ، ممکن است یک آرم مربع کوچک در گوشه سمت راست بالای صفحه لمسی لپ تاپ شما وجود داشته باشد. اگر این آرم را دارید، با دوبار ضربه زدن به آن، صفحه لمسی خود را فعال و غیرفعال می کنید، بنابراین فرصتی وجود دارد که آن را بصورت تصادفی غیرفعال کنید. روی آن آرم را دو بار ضربه بزنید تا ببینید آیا تاچ پد شما روشن می شود یا خیر.
اگر به نظر می رسد که به طور تصادفی صفحه لمسی خود را غیرفعال کنید، می توانید با رفتن به “تنظیمات -> دستگاهها -” لمس صفحه -> تنظیمات اضافی -> ورود لمس صفحه لمسی -> تنظیمات -> لمس کردن غیرفعال کردن منطقه -> این گزینه را غیرفعال کنید. صفحه لمسی را غیرفعال کنید.
آیا Trackpad در BIOS غیرفعال است؟
این احتمال وجود دارد که به دلایل نامعلوم، تاچ پد لپ تاپ شما در BIOS مادربرد لپ تاپ شما غیرفعال شود (مثلاً این اتفاق بعد از بروزرسانی سیستم عامل می افتد). برای بررسی اینکه آیا این مورد وجود دارد، با فشار مکرر کلید Delete یا F2 را فشار دهید تا کامپیوتر شما در حال بوت شدن باشد، بایوس را وارد کنید. (دکمه مورد نیاز برای فشار دادن ممکن است متفاوت باشد)
به همین ترتیب، بایوس برای مادربردهای مختلف دارای طرح متفاوت است، اما هدف شما این است که گزینه ای به نام “دستگاه اشاره گر داخلی” یا مشابه آن پیدا کنید، پس مطمئن شوید که تنظیم شده فعال باشد. ممکن است تحت عنوان “Advanced” نیز در لپ تاپ وجود داشته باشد. پس از انجام این کار، گزینه “ذخیره تغییرات و خروج” را انتخاب کنید.
صفحه لمسی خود را با استفاده از کلید “Fn” دوباره فعال کنید
شاید در حالی که سعی در استفاده از کلید “Fn” برای تغییر حجم لپ تاپ دارید، با فشار دادن دکمه اشتباه، صفحه لمسی خود را غیر فعال کنید. در حین نگه داشتن کلید “Fn”، هر دکمه عملکرد (کلیدهای “F”) را با نمادی بر روی آن فشار دهید که به نظر می رسد که این ممکن است تاچ پد شما باشد تا بتواند بازگردد یا خیر. (به خاطر داشته باشید، ممکن است صفحه نمایش خود را از این طریق خاموش کنید، بنابراین اگر این اتفاق افتاد کافی است دوباره آن دکمه را فشار دهید.)
سایر درایورهای ماوس را بردارید
آیا در گذشته تعداد کاملی از موس ها را به لپ تاپ خود وصل کرده اید و هرگز درایورهای آنها را حذف نکرده اید؟ در این صورت، فرصتی وجود دارد که اطلاعات ذخیره شده ی آنها در صفحه لمسی شما دخالت کنند. (برخی از درایورهای ماوس حتی تاچ پد شما را به طور خودکار غیرفعال می کنند!) به مدیر دستگاه بروید، روی پیکان کنار “موس ها و سایر دستگاه های اشاره گر” کلیک کنید، سپس بر روی راست کلیک کرده و موس ها را یکی یکی بر روی دکمه سمت راست قرار داده و حذف کنید تا صفحه لمسی شما به راحتی دوباره شروع به کار کند.