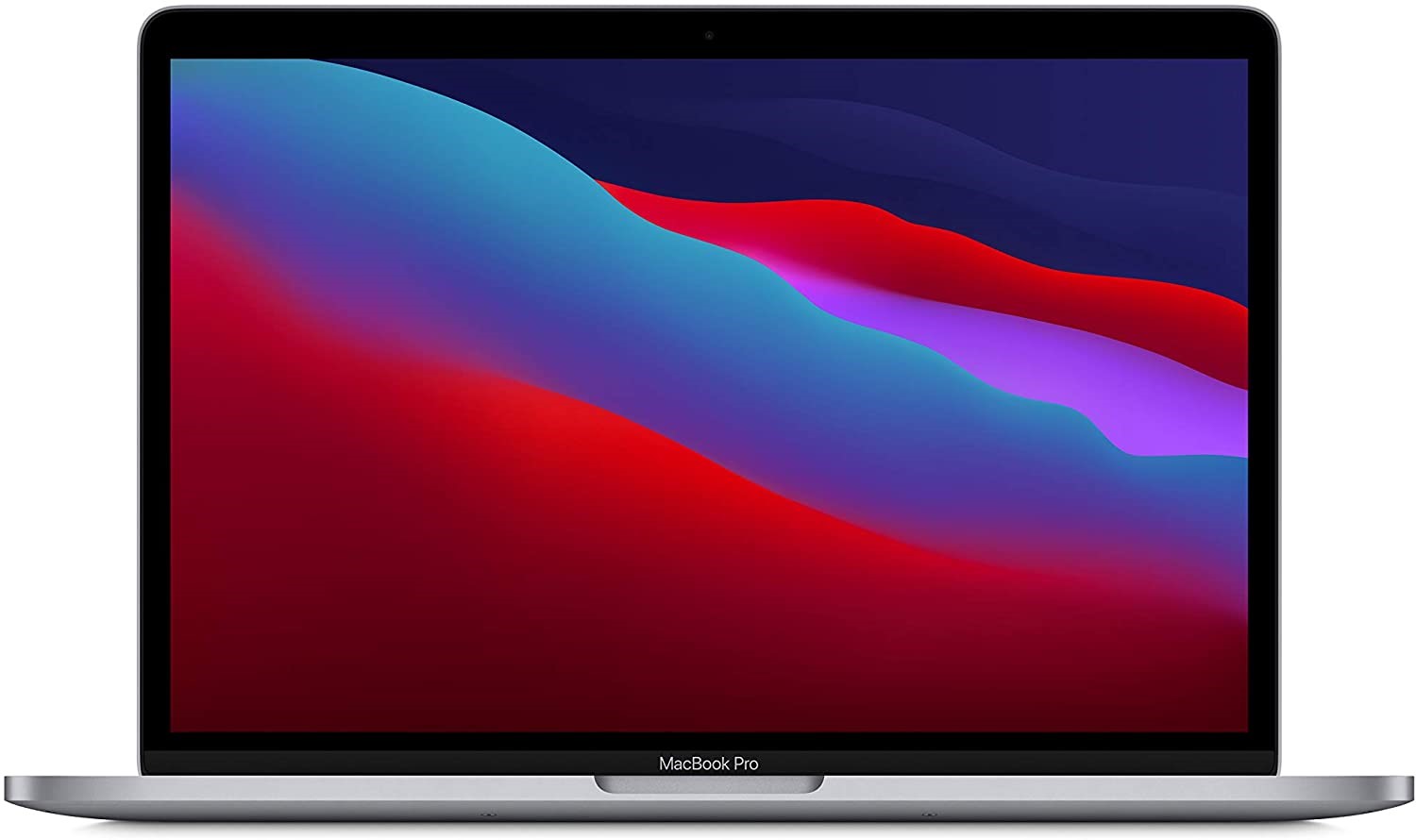مشکل روشن نشدن لپ تاپ اپل / کامپیوترهای مک گاهی اوقات ممکن است با مشکلاتی مواجه شوند که منجر به روشن نشدن آنها می شود. در اینجا نحوه بازیابی از این وضعیت و راه اندازی مجدد آنها و راه اندازی مجدد آنها آورده شده است.
برق را بررسی کنید
اولین قدم اگر مک شما روشن نمی شود این است که مطمئن شوید که برق دارد. آن را به شارژر خود وصل کنید و اگر کار نکرد، پریزهای مختلف، کابل های برق و آجرهای برق را امتحان کنید. اگر باتری مک شما کاملاً از بین رفته است، ممکن است لازم باشد چند دقیقه قبل از روشن شدن آن به برق متصل بماند.
مطمئن شوید که مشکلی در صفحه نمایش وجود ندارد
اگر مک شما دارای نمایشگر خارجی است، اطمینان حاصل کنید که صفحه نمایش نیز برق دارد. آیا مک شما وقتی روشن است صدا تولید می کند؟ اگر چنین است، می تواند نشان دهد که این صفحه نمایش است که مشکل دارد.
مطمئن شوید که کابل های نمایشگر به طور ایمن وصل شده اند. اگر سوئیچ های ورودی یا سایر لوازم جانبی بین نمایشگر و مک شما وجود دارد، سعی کنید آنها را دور بزنید و نمایشگر خود را مستقیماً به مک خود متصل کنید. این میتواند مسائل جانبی را رد کند.
در صورت امکان، توصیه می شود صفحه نمایش دیگری و کابل های دیگر را نیز امتحان کنید. این کمک می کند که صفحه نمایش و خود کابل ها به عنوان مشکل رد شود.
کابل های سخت افزاری را دوباره چک کنید
شل بودن کابل های سخت افزاری می تواند عاملی برای روشن نشدن مک شما باشد. مطمئن شوید که کابلهای متصل به مک و هر نمایشگر خارجی به طور ایمن نصب شده باشند.
همچنین کابل ها را از نظر علائم ساییدگی یا فرسودگی بررسی کنید. اگر علائمی نشان می دهند، ممکن است مشکل از خود کابل ها باشد و ممکن است نیاز به تعویض داشته باشند.
یک چرخه قدرت انجام دهید
دوچرخهسواری برقی گاهی اوقات میتواند مکها را زنده کند. آنها به روشهای مختلفی برای انواع مختلف مک انجام میشوند، اما همه انواع بین قطع برق و راهاندازی مجدد به ۱۰ ثانیه یا بیشتر نیاز دارند.
اگر M1 Mac یا MacBook دارید، دکمه پاور باید به مدت 10 ثانیه نگه داشته شود. ممکن است بعد از این مدت یک کلیک شنیدنی بشنوید، اما جای نگرانی نیست و فقط صدای قطع شدن برق است.
اگر دسکتاپ مک دارید، آن را از برق جدا کنید و بگذارید حداقل 10 ثانیه بماند، راهی است که برق را قطع می کنید.
در حالت ایمن بوت شود
راهاندازی در حالت ایمن راهی برای رد کردن مشکلات نرمافزاری یا درایورهایی است که باعث میشود مک شما کار نکند. در مک های مبتنی بر اینتل، این کار با روشن کردن مک و سپس فشار دادن و نگه داشتن کلید Shift انجام می شود. هنگامی که صفحه ورود ظاهر شد، می توانید کلید Shift را رها کنید.
در M1 Mac، با فشار دادن و نگه داشتن دکمه روشن/خاموش تا زمانی که پنجره گزینه های راه اندازی ظاهر شود، به حالت ایمن دسترسی پیدا می کند. هنگامی که این اتفاق افتاد، دیسک راه اندازی را انتخاب کنید و سپس کلید Shift را فشار داده و نگه دارید، روی Continue in Safe Mode کلیک کنید و سپس کلید Shift را رها کنید. برای خروج از Safe Mode، مک خود را به طور معمول راه اندازی مجدد کنید و هیچ کلیدی را در حین راه اندازی فشار ندهید.
حالت بازیابی را امتحان کنید
از حالت بازیابی می توان برای تعمیر خود استفاده کرد هارد دیسک (یا درایو حالت جامد)، سیستم عامل macOS را مجدداً از ابتدا نصب کنید، فایلها را از Time Machine بازیابی کنید و موارد دیگر. برای ورود به حالت بازیابی، مک خود را روشن کنید و فوراً یکی از سه کلید ترکیبی را فشار دهید:
- Command + R. این حالت Recovery Mode را راه اندازی می کند.
- Option + Command + R. این ترکیب حالت Recovery Mode را برای نصب آخرین نسخه macOS که با دستگاه شما سازگار است راه اندازی می کند.
- Option + Shift + Command + R. این ترکیب حالت بازیابی را راهاندازی میکند که برای نصب مجدد نسخه macOS که سیستم شما در ابتدا با آن عرضه شده بود یا نزدیکترین نسخه هنوز در دسترس است، پیکربندی شده است.
اگر با نماد قفل مواجه شدید، رمز عبور مک خود را وارد کنید. در صورتی که چندین حجم بر روی دیسک خود دارید، باید حجمی را که قصد بازیابی آن را دارید انتخاب کنید و سپس Next را فشار دهید.
در سیستمهای مک M1، باید با فشار دادن دکمه روشن/خاموش، تا زمانی که گزینههای راهاندازی بارگیری ظاهر شوند، حالت بازیابی را وارد کنید. از آنجا می توانید به دلخواه گزینه ریکاوری را از بالا انتخاب کنید.
SMC را بازنشانی کنید
در رایانههای Mac که تراشه M1 ندارند، تنظیم مجدد SMC – System Management Controller – گزینه دیگری برای عیبیابی است. در مک بوک با تراشه امنیتی T2
- مک بوک خود را خاموش کنید.
- آن را از برق جدا کرده و دوباره وصل کنید.
- Shift + Control + Option را به مدت هفت ثانیه فشار دهید، سپس دکمه پاور را نیز فشار دهید.
- هر چهار کلید را هفت ثانیه دیگر نگه دارید و سپس آنها را رها کنید.
- چند ثانیه دیگر صبر کنید و سپس مک بوک خود را مجددا راه اندازی کنید.
روی دسکتاپ مک با تراشه امنیتی T2
- مک خود را خاموش کنید و سیم برق آن را جدا کنید.
- قبل از اینکه کابل برق را دوباره به مک خود وصل کنید، 15 ثانیه صبر کنید.
- 5 ثانیه صبر کنید، سپس با فشار دادن دکمه پاور، مک خود را دوباره روشن کنید.
در مک بوک با باتری غیر قابل جابجایی و بدون تراشه امنیتی T2
- مک بوک خود را خاموش کنید.
- Shift + Control + Option و دکمه پاور را به مدت 10 ثانیه فشار داده و نگه دارید.
- همه کلیدها را رها کرده و مک بوک خود را با استفاده از دکمه پاور روشن کنید.
در دسکتاپ مک بدون تراشه امنیتی T2
- سیستم را خاموش کنید.
- کابل برق مک خود را جدا کنید.
- قبل از وصل کردن مجدد سیم برق، 15 ثانیه صبر کنید.
- پس از پنج ثانیه دیگر، دکمه پاور را فشار دهید تا مک خود را روشن کنید.