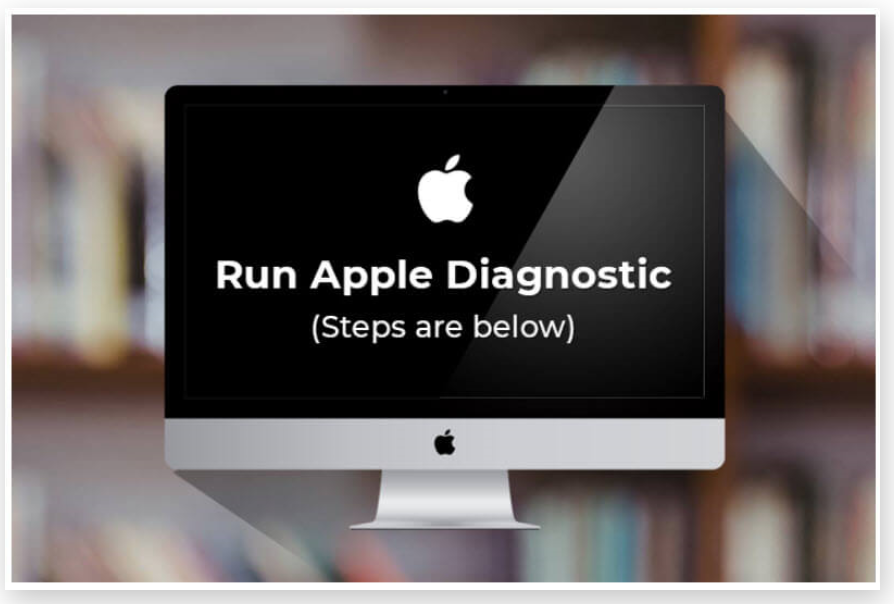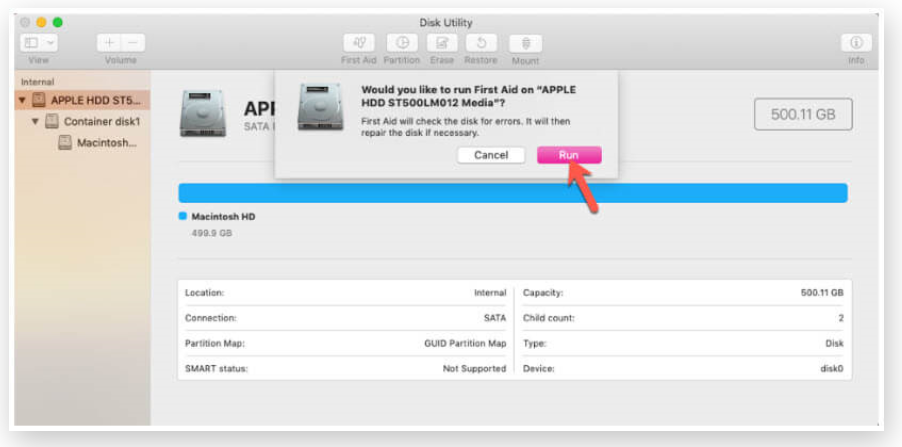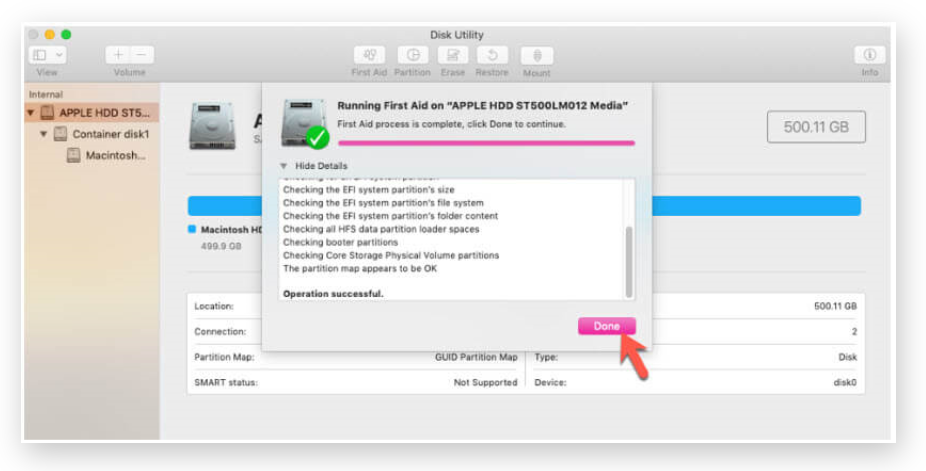مراحل عیب یابی مشکلات خرابی مک
اکنون می توانید مراحل زیر را برای عیب یابی مشکلات خرابی مک دنبال کنید:
-
SMC را ریست کنید
از آنجایی که کنترلر حافظه سیستم (SMC) مسئولیت انواع چیزها را در مک در “backstage” بر عهده می گیرد، بازنشانی آن ممکن است برای رفع مشکل Mac کار کند.
برای مک بوک بدون تراشه امنیتی T2، آن را خاموش کنید، سپس Shift+Ctrl+Opt و دکمه پاور را همزمان فشار دهید. این کلیدها را به طور کامل به مدت 10 ثانیه نگه دارید، سپس رها کنید. سپس دکمه پاور را فشار دهید تا مک خود را روشن کنید.
برای دسکتاپ Mac بدون تراشه T2 (مانند iMac)، دستگاه را خاموش کنید، سیم برق را جدا کنید و 15 ثانیه صبر کنید. سپس آن را دوباره وصل کنید و مک خود را روشن کنید.
هم برای مک بوک و هم برای مک دسکتاپ با تراشه های T2، دستگاه را خاموش کنید و دکمه پاور را به مدت 10 ثانیه فشار دهید و نگه دارید. سپس دکمه را رها کنید، چند ثانیه صبر کنید و دوباره آن را فشار دهید تا مک روشن شود.
-
Apple Diagnostic را اجرا کنید
مرحله 1: تمام دستگاه های خارجی را به استثنای نمایشگر، ماوس، صفحه کلید، اتصال به اینترنت و اتصال برق AC از برق جدا کنید.
مرحله 2: کامپیوتر مک خود را مجددا راه اندازی کنید و به سرعت کلید D را نگه دارید تا صفحه Apple Diagnostic نشان داده شود.
(اگر ابزار Diagnostic ظاهر نشد، Option + D را در حین راه اندازی مجدد نگه دارید تا عیب یابی از طریق اینترنت راه اندازی شود یا رمز عبور سیستم عامل دستگاه خود را خاموش کنید، سپس دوباره امتحان کنید).
مرحله 3: یک نوار پیشرفت برای بررسی مک خود خواهید دید. این بعد از تشخیص زبان Apple Diagnostic نشان داده می شود. این عمل باید حدود سه دقیقه طول بکشد.
مرحله 4: اگر دستگاه شما مشکل دارد، ابزار تشخیصی اپل آن را نمایش میدهد، راهحلهایی را پیشنهاد میکند و کدهای مرجع را میدهد. پس از این کار مک خود را مجددا راه اندازی کنید یا عملیات دیگری را انجام دهید.
-
به حالت Safe Mode راه اندازی کنید
پس از ارتقاء مک خود به جدیدترین Mojave یا Catalina، این احتمال وجود دارد که مسدود یا کند شود. راه اندازی مجدد مک در حالت ایمن یک راه حل معمول است. حالت ایمن افزونههای ضروری هسته را بارگیری میکند فقط مشکلات دیسک راهاندازی و دایرکتوری تعمیر را تأیید میکند.
مرحله 1: مک خود را مجددا راه اندازی کنید و بلافاصله کلید Shift را نگه دارید تا پنجره ورود ظاهر شود.
مرحله 2: مک شما اکنون در حالت Safe Mode است. برای تأیید، کانون مک را باز کنید و «اطلاعات سیستم» را تایپ کنید. در مرحله بعد، روی بخش “نرم افزار” کلیک کنید تا حالت بوت خود را به عنوان ایمن، نه عادی تأیید کنید.
مرحله 3: اگر در حالت ایمن مشکلی مشاهده نکردید، دستگاه خود را بدون فشار دادن هیچ کلیدی راه اندازی مجدد کنید.
مرحله 4: اگر مشکل به حالت عادی برگردد، «اقلام ورود به سیستم» مک شما ممکن است با نسخه فعلی MacOS شما ناسازگار باشد.
توجه: اگر دستگاه شما در حالت ایمن بوت نمی شود، فضای کافی روی دیسک راه اندازی شما وجود ندارد.
- برای رفع مشکل از Disk Utility استفاده کنید
کمک های اولیه Apple Disk Utility یک راه حل ممکن برای تعمیر و تایید دیسک منطقی و راه اندازی شما است. برای رفع مشکلات خرابی، این دستورالعمل ها را دنبال کنید.
مرحله 1: کامپیوتر مک خود را در حالی که کلیدهای Command + R را نگه دارید تا زمانی که صدای زنگ را بشنوید، راه اندازی مجدد کنید. این با موفقیت دستگاه شما را در حالت بازیابی بوت می کند.
مرحله 2: هنگامی که در حالت بازیابی هستید، برنامه دیسک Utility اپل را راه اندازی کنید.
مرحله 3: دیسک راهاندازی خود را انتخاب کنید، سپس روی First Aid > Run Disk Utility کلیک کنید، سپس مک شما را تعمیر میکند و باید مشکلات خرابی را برطرف کند.
-
NVRAM را بازنشانی کنید
NVRAM مک می تواند برای کمک به حل مشکلات خرابی از جهاتی بازنشانی شود.
برای انجام این کار، مک را مجددا راه اندازی کنید، سپس پس از شنیدن صدای شروع به کار، Command+Option+P+R را روی صفحه کلید خود فشار داده و نگه دارید. پس از شنیدن صدای زنگ راه اندازی برای بار دوم، چهار کلید را رها کنید.
اگر رمز عبور سیستم عامل روشن است، باید آن را خاموش کنید تا بازنشانی اعمال شود.
-
بازیابی سیستم
این اغلب آخرین راه حل است، و شما باید این را تنها در صورتی در نظر بگیرید که تمام روش های دیگر را به پایان رسانده باشید. بازیابی سیستم به سادگی شامل “نصب مجدد MacOS خود” است.
مرحله 1: قبل از شروع، باید از تمام فایل های ضروری خود در هارد دیسک یا سرویس ابری پشتیبان تهیه کنید.
(می توانید macOS خود را با دیسک نصب مجدد نصب کنید یا مراحل زیر را دنبال کنید).
مرحله 2: مک را مجدداً راه اندازی کنید در حالی که کلیدهای Command+Run را نگه دارید تا به حالت بازیابی راه اندازی شود.
مرحله 3: در حالت بازیابی، به macOS Utility بروید، سپس روی “Reinstall macOS” و سپس “Continue” کلیک کنید.
در اینجا، برنامه های مورد نیاز خود را نصب کنید. برنامههایی که وضعیت CPU هسته Duo را میخوانند لازم نیستند.
مرحله 4: تمام دستورالعمل های روی صفحه را دنبال کنید و سپس روی “نصب” کلیک کنید.
اغلب اوقات، با این کار شکایت “مک من همچنان خراب می شود” را برطرف می کند.
مقالات مرتبط: