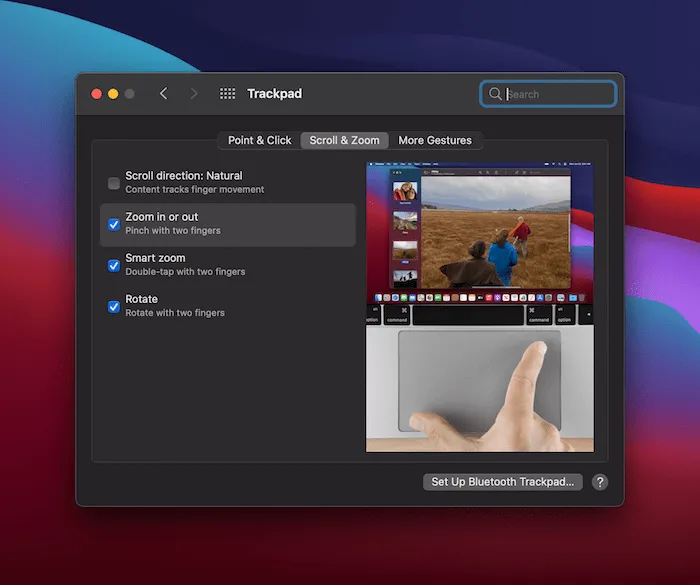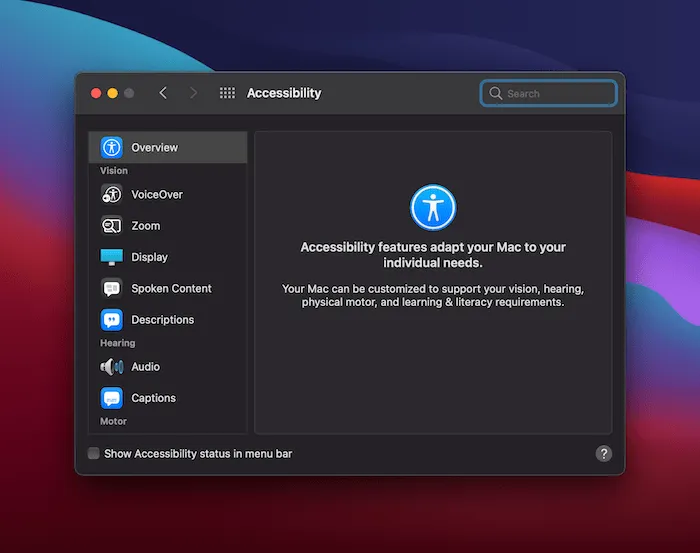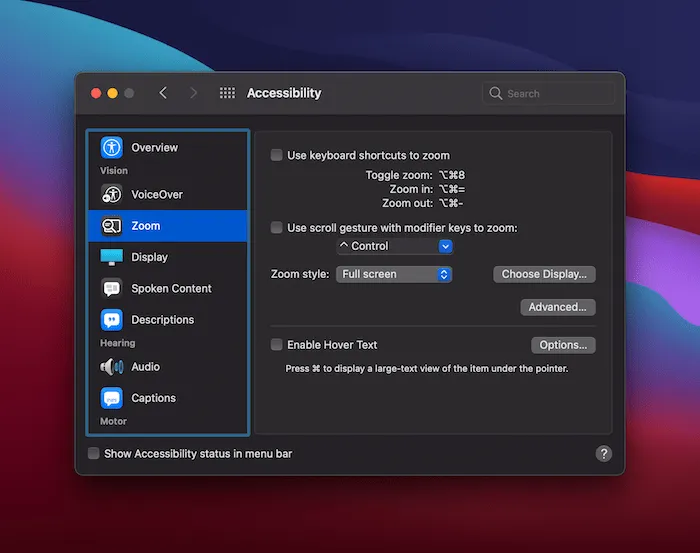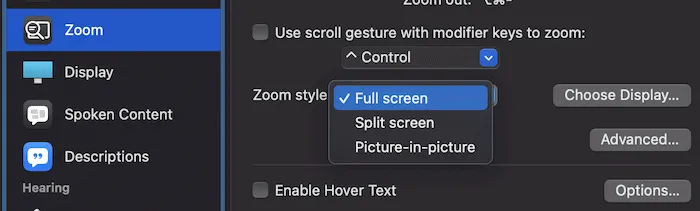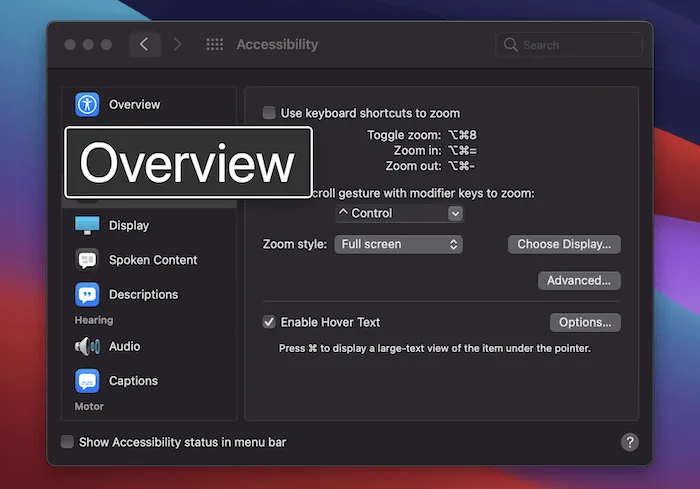بزرگ نمایی در مک بوک اپل/ صفحه نمایش های واضح و با کیفیت بالا به این معنی است که ما می خواهیم همه چیز را با بهترین جزئیات ببینیم. با وجود این، با وجود کیفیت چشمگیر نمایشگرهای مدرن، ممکن است همچنان با برخی از تصاویر بصری مشکل داشته باشید. اغلب می خواهید روی Mac بزرگنمایی و کوچکنمایی کنید تا نگاه دقیق تری داشته باشید. به این ترتیب، این پست چند راه برای بزرگنمایی و کوچکنمایی در مک به شما نشان می دهد. ما در مورد گزینه های بومی و اینکه آیا ابزارهای شخص ثالث می توانند شما را به آنجا برسانند صحبت خواهیم کرد.
استفاده از گزینه های بومی در macOS
جای تعجب نیست که macOS گزینههای بزرگنمایی زیادی دارد. در واقع، این سیستم بسته به نیاز شما انعطاف پذیر است و شما می توانید تنظیماتی را متناسب با نیازهای شخصی خود تنظیم کنید. ابتدا بیایید نگاهی به ترک پد بیندازیم.
حرکات صفحه نمایش
البته، Trackpad اپل در مورد ناوبری یک هیولا است. ترکیبی از سوایپها و اشارهها برای فراخوانی کنشها بیمیزان است. به این ترتیب، حرکات زیادی برای بزرگنمایی نیز وجود دارد.
سادهترین راه برای بزرگنمایی و کوچکنمایی در مک این است که همانطور که در آیفون خود انجام میدهید، آن را کوچک و بزرگ کنید. این به شما کنترل بصری روی بزرگنمایی میدهد و به اندازهای خوب کار میکند که متوجه نشوید در بیشتر مواقع کارهایتان را انجام میدهید.
اگر این را امتحان کردید و جواب نداد، ممکن است لازم باشد به صفحه ترک پد در تنظیمات سیستم بروید.
در بخش «پیمایش و زوم»، میتوانید عملکرد بزرگنمایی را به همراه تعدادی حرکات دیگر تغییر دهید. قابلیت دیگری که به شما کمک می کند زوم هوشمند است. هنگامی که این مورد را تغییر دهید، می توانید یک دو ضربه سریع برای بزرگنمایی 100 درصد انجام دهید. دوبار ضربه دیگر شما را دوباره کوچک می کند.
این برای فایلهای PDF، تصاویر، درون مرورگر و بسیاری مکانهای دیگر کار میکند. با این حال، در همه جا کار نمی کند – به عنوان مثال، در صفحات ترجیحی و سایر صفحه های سیستم.
گزینه های دسترسی
مک همچنین گزینه های دسترسی زیادی دارد که بسیاری از آنها بر روی بزرگنمایی تمرکز دارند. این بدیهی است که برای کسانی که بینایی محدودی دارند مناسب است، اگرچه می تواند برای همه کاربران مفید باشد. برای پیدا کردن آنها، به بخش Accessibility در تنظیمات سیستم بروید.
اولین پانلی که به اینجا میروید زوم است. این سه گزینه را در اختیار شما قرار می دهد تا به بزرگنمایی و کوچک نمایی در مک کمک کند، در مرکز میانبرهای صفحه کلید.
به عنوان مثال، می توانید عملکرد بزرگنمایی را با استفاده از میانبرهای صفحه کلید تغییر دهید. همچنین میتوانید حرکات را با کلیدهای اصلاحکننده ترکیب کنید تا به بزرگنمایی و کوچکنمایی خود برسید. یک ویژگی جالب در اینجا سبک بزرگنمایی است: راهی برای مشاهده عنصر بزرگنمایی شده در ارائه های مختلف.
همچنین یک متن شناور وجود دارد که هر چیزی را که نشانگر ماوس از آن عبور میکند بزرگ میکند.
صرف نظر از اینکه کاربری هستید که نیاز به دسترسی بیشتری دارید یا میل به گرفتن جزئیات دقیق یک تصویر دارید، مک راه های زیادی برای بزرگنمایی و کوچکنمایی دارد. خبر عالی این است که برای انجام کار به ابزار شخص ثالث نیاز ندارید.