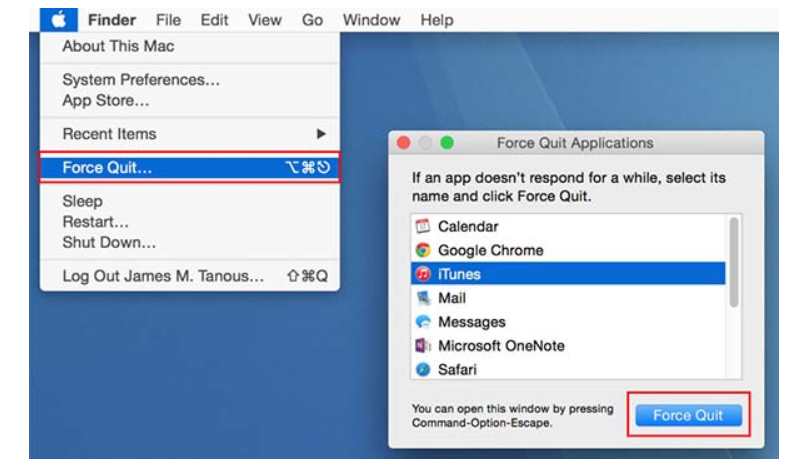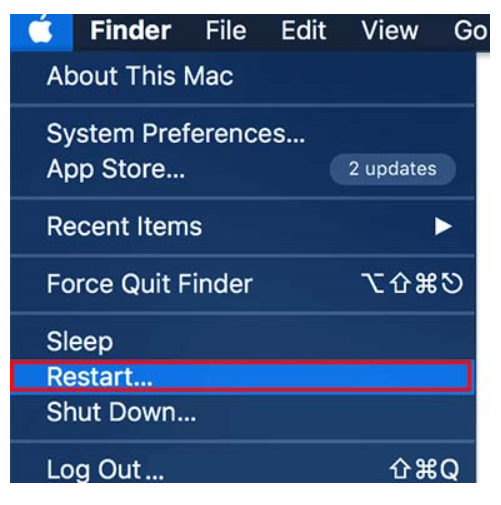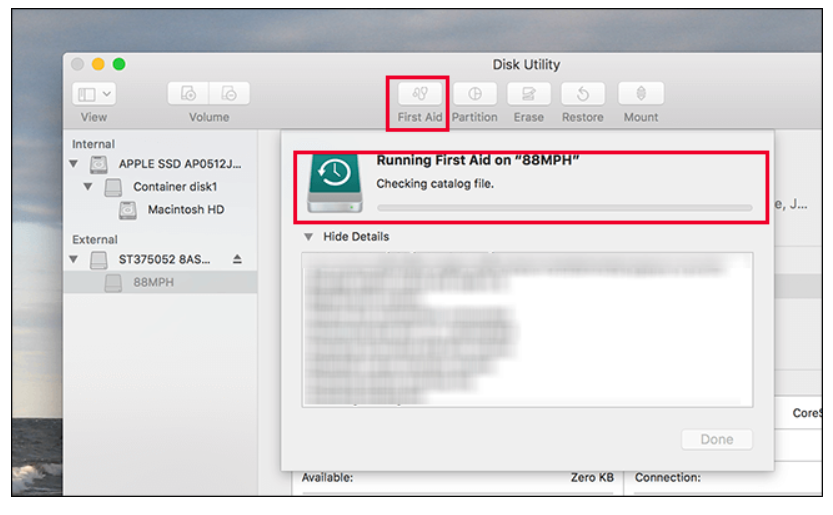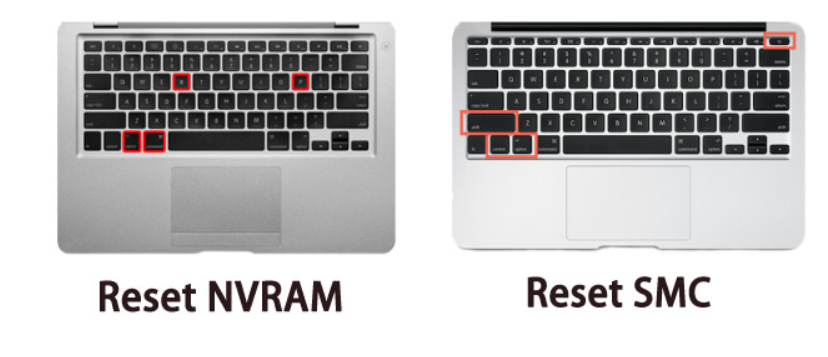چگونه مشکل خرابی مک را برطرف کنیم؟
هنگامی که دلایل احتمالی خرابی مک خود را بدانید، یافتن راه حل برای شما آسان تر خواهد بود. بسیاری از کاربران مک با این مشکل دست و پنجه نرم می کنند. با تحقیقات، کاربرد و تجربه زیاد، ما مؤثرترین راههایی را ارائه کردهایم که به شما کمک میکند این مشکل را در مک خود به راحتی برطرف کنید. راه حل های ما صد در صد موثر است. برای یافتن این راه حل ها، به خواندن ادامه دهید.
-
برنامه را ترک کنید یا آن را به زور انجام دهید
برنامه ای که پاسخگو نیست می تواند باعث یخ زدن مک شما شود. هنگامی که آن را روی برنامه منجمد می آورید، مکان نما شما به علامت بارگیری تبدیل می شود. این ممکن است به دلیل مشکلات متعددی رخ دهد. اینها شامل فضای ذخیره سازی کم، نقص در خود برنامه یا CPU بیش از حد دستگاه شما است. برای رفع این مشکل، باید این برنامه را به شدت ترک کنید تا بار استفاده از CPU را کاهش دهید. در اینجا نحوه انجام این کار آمده است؛
- به منوی اپل بروید.
- “ترک اجباری” را انتخاب کنید
- میتوانید از راه میانبر خروج اجباری با نگهداشتن «Option» + «cmd» + «Esc» استفاده کنید.
- پنجرهای ظاهر میشود، در اینجا میتوانید برنامهای را که میخواهید از آن خارج شوید را انتخاب کنید و بر روی “ترک اجباری” کلیک کنید.
-
مک خود را مجددا راه اندازی کنید
اگر مک بوک شما خراب شد، راه اندازی مجدد آن ممکن است گاهی مشکل را برطرف کند. راهاندازی مجدد مک میتواند بسیاری از اشکالات و مشکلات جزئی را برطرف کند، که این یک روش مهم است که به نگهداری مک شما کمک میکند.
-
کمک های اولیه Disk Utility را اجرا کنید
این روش می تواند مشکلات دیسک یا حجم دستگاه شما را برطرف کند. این یک روش تعمیر و نگهداری ساده است که ممکن است در صورت خرابی مک شما به شما کمک کند. برای اجرای این روش، مراحل داده شده را دنبال کنید؛
- هنگامی که مک شما راه اندازی مجدد شد، کلیدهای “command” و “R” را با هم نگه دارید.
- یک کره در حال چرخش یا لوگوی سیب در مرحله اول روی صفحه نمایش داده می شود.
- یک پنجره ابزار macOS روی صفحه ظاهر می شود. این نشان می دهد که راه اندازی شما کامل شده است.
- Disk Utility را در آن پنجره انتخاب کنید.
- روی Continue کلیک کنید.
- دیسک را انتخاب کنید و سپس روی دکمه First Aid کلیک کنید.
- روی Run کلیک کنید.
- روی Continue کلیک کنید.
-
فضای بیشتری را برای مک خود آزاد کنید
حافظه کم در رم شما می تواند دلیل خرابی مداوم مک بوک شما باشد. برای عملکرد بهتر میتوانید فضا را آزاد کنید و دستگاه خود را شلوغ کنید. در اینجا نحوه انجام این کار به صورت دستی آمده است:
- هر فایل تکراری را در دستگاه خود پیدا کنید و از شر آنها خلاص شوید.
- محتویات سطل زباله را به طور منظم حذف کنید.
- فایل های بزرگی را که ممکن است فضای ذخیره سازی زیادی را اشغال کنند پیدا کنید و از شر آنها خلاص شوید.
- فایل های قدیمی بزرگی را که نمی خواهید حذف کنید فشرده کنید.
- از اسناد خود در یک ابر پشتیبان تهیه کنید و آنها را از رایانه خود حذف کنید.
این مراحل می توانند مفید باشند اما زمان بر هستند. انجام دستی مراحل داده شده در اینجا ممکن است کامل نباشد و ممکن است برخی از فایلها را که بر عملکرد مک شما تأثیر میگذارند، پشت سر بگذارید. برای انجام این مراحل تنها با چند کلیک، می توانید برنامه Umate Mac Cleaner را نصب کنید. می تواند تا 40 درصد فضای روی هارد دیسک شما را به صورت خودکار آزاد کند.
-
NVRAM و SMC را بازنشانی کنید
تنظیم مجدد NVRAM و SMC ممکن است مشکل خرابی مک را برای شما برطرف کند. در اینجا نحوه بازنشانی NVRAM آمده است.
https://laptop-iphone.ir/%d8%ae%d8%b7%d8%b1%d8%a7%d8%aa-%d8%a7%d8%b3%d8%aa%d9%81%d8%a7%d8%af%d9%87-%d8%a7%d8%b2-%d9%84%d9%be-%d8%aa%d8%a7%d9%be/
- هنگام راه اندازی مجدد مک، کلید Command + option + P + R را به طور کامل نگه دارید.
- این کار را تا زمانی انجام دهید که لوگوی اپل روی صفحه ظاهر شود. پس از این، مک شما به طور معمول به بوت شدن ادامه می دهد.
اکنون، می توانید با دنبال کردن این مراحل، SMC را بازنشانی کنید.
- هنگام راه اندازی مجدد سیستم، کلیدهای Shift + Option + Control + R را با هم نگه دارید.
- به نگه داشتن این کلیدها با هم ادامه دهید تا لوگوی اپل ظاهر شود.
- اکنون مک شما به طور عادی بوت می شود.
-
Apple Diagnostic را در مک خود اجرا کنید
اگر هیچ یک از راه حل های ذکر شده در بالا مشکل شما را برطرف نکرد، باید Apple Diagnostic را روی دستگاه خود اجرا کنید. این به شما کمک می کند تا بفهمید کدام بخش سخت افزاری باعث از کار افتادن دستگاه شما شده است. Apple diagnostic همچنین کاربر را به پشتیبانی اپل متصل می کند تا به رفع مشکل کمک کند. در زیر نحوه اجرای App Diagnostic در مک خود آورده شده است.
- تمام دستگاه های خارجی به جز صفحه کلید، ماوس، بلندگوها و نمایشگر را جدا کنید.
- سپس مک خود را ریستارت کنید.
- در مرحله بعد وقتی مک در حال راه اندازی مجدد است، کلید D را فشار داده و نگه دارید.
- پس از آن، Apple Diagnostics به طور خودکار در مک شما اجرا می شود. پس از اتمام، لیستی از مشکلات شناسایی شده را به شما نشان می دهد.
-
macO را دوباره نصب کنید
گاهی اوقات، اشکالات نرم افزاری ممکن است باعث از کار افتادن دستگاه شما شود. برای رفع این مشکل، میتوانید macOS را دوباره در مک خود نصب کنید. این ممکن است اشکالات و اشکالاتی که باعث از کار افتادن مک شما می شود را برطرف کند. فقط برنامه های کاربردی مک خود را باز کنید و روی گزینه “Reinstall macOS” کلیک کنید. نصب مجدد نسخه جدید macOS چند دقیقه طول می کشد.