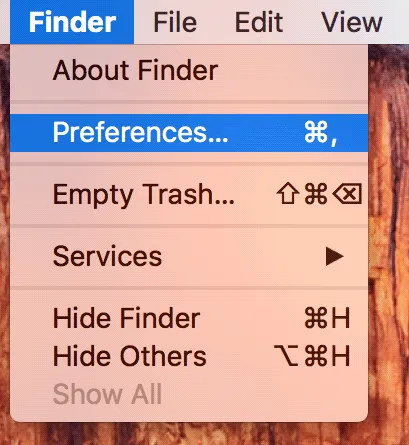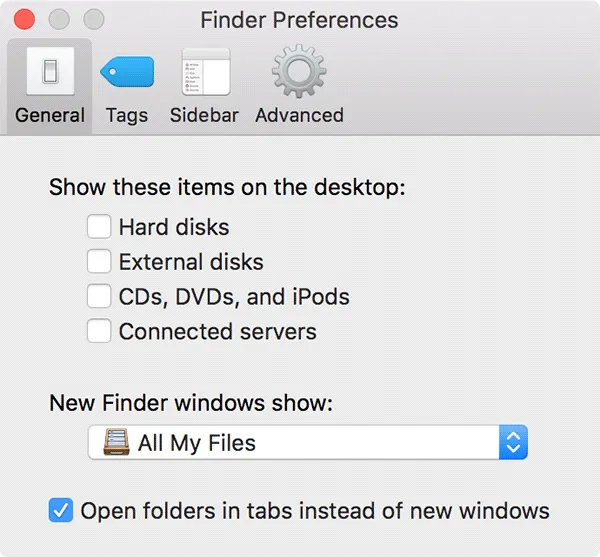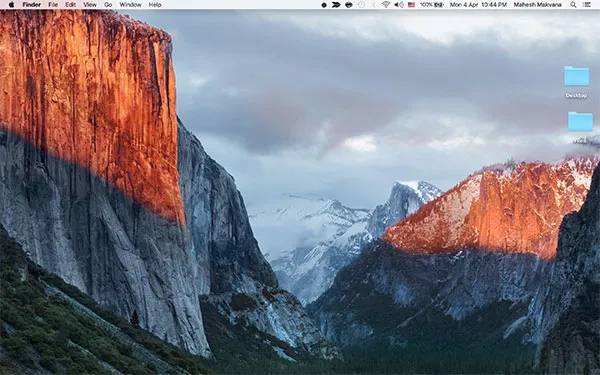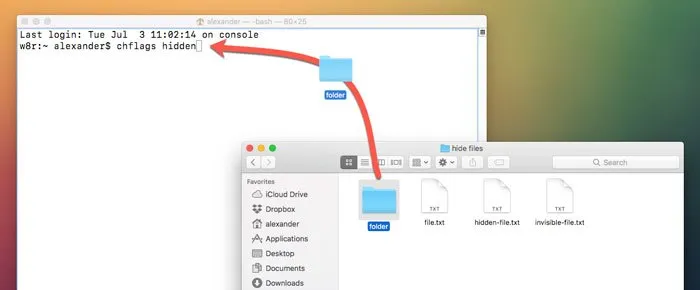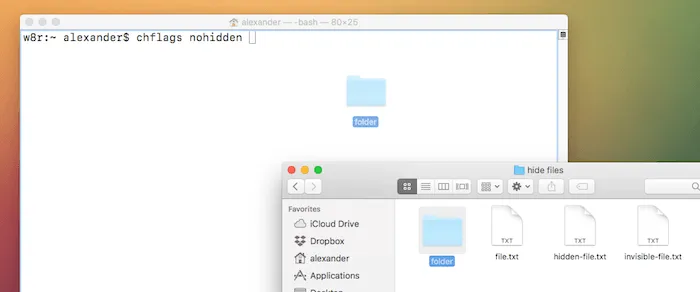نحوه مخفی کردن فایل ها/ آیا اغلب مجبور هستید در مک خود یک ارائه انجام دهید و نمی خواهید دیگران آنچه را که روی دسکتاپ یا Finder شما وجود دارد ببینند؟ ممکن است دسکتاپ شما آنقدر مملو از فایلها و پوشهها باشد که نامناسب شود، یا ممکن است موارد محرمانهای وجود داشته باشد که برای عموم مناسب نیست. دلیل هر چه که باشد، احتمالاً به دنبال راهی برای مخفی کردن سریع فایلها، پوشهها و نمادهای دسکتاپ در مک خود هستید. در اینجا به شما نشان می دهیم که چگونه فایل ها، پوشه ها و آیکون ها را در دسکتاپ مک و Finder خود مخفی کنید.
استفاده از ترمینال برای مخفی کردن آیکون های دسکتاپ
برنامه ترمینال را از Launchpad باز کنید.
دستور زیر را وارد کرده و Enter را فشار دهید. با این کار همه چیز روی دسکتاپ شما پنهان می شود.
defaults write com.apple.finder CreateDesktop false
killall Finder
دسکتاپ شما باید خالی باشد، بدون حتی یک نماد روی دسکتاپ شما.
پنهان کردن نمادها روی دسکتاپ
اگر کارتان تمام شده است و میخواهید نمادها را پنهان کنید، در اینجا نحوه انجام این کار آمده است. Terminal را روی دستگاه خود راه اندازی کنید، دستور زیر را تایپ کرده و Enter را فشار دهید. همه فایل ها و پوشه های شما اکنون دوباره روی دسکتاپ ظاهر می شوند.
defaults write com.apple.finder CreateDesktop true
killall Finder
استفاده از Finder برای مخفی کردن نمادهای دستگاه
مطمئن شوید که داخل پنجره Finder هستید. اگر روی دسکتاپ خود هستید، از قبل آنجا هستید.
روی منوی «Finder» در بالا کلیک کنید و «Preferences…» را انتخاب کنید.
وقتی پنل باز شد، مطمئن شوید که در تب General هستید.
در بخش «نمایش این موارد در دسکتاپ»، مواردی را خواهید دید که در دسکتاپ مک خود قابل مشاهده هستند. علامت همه آنها را بردارید تا دیگر بخشی از دسکتاپ شما نباشند.
به محض اینکه تیک آیتم ها را بردارید، از دسکتاپ شما حذف خواهند شد و به شما کمک می کند دسکتاپ خود را شلوغ نگه دارید.
اگر میخواهید برخی از فایلها یا پوشهها را ناپدید کنید، روشهای مختلفی برای مخفی کردن فایلها و پوشهها در Mac وجود دارد. این فایل ها را رمزگذاری نمی کند، اما آنها را در هنگام مرور در Finder نامرئی می کند.
مخفی کردن فایل ها با دستورات سیستم
macOS چند راه ارائه می دهد که به کاربران باتجربه اجازه می دهد از عملکرد سیستم برای مخفی کردن فایل ها استفاده کنند. همه آنها ترمینال را در ظرفیت های مختلف درگیر می کنند. همچنین برنامههایی وجود دارند که اگر از خط فرمان اطمینان ندارید، این دستورات را در پشت رابط گرافیکی اجرا میکنند.
پرچم پنهان را در ترمینال تنظیم کنید
- ترمینال را باز کنید.
- دستورات زیر را تایپ کنید، اما هنوز کلید Enter را فشار ندهید:
chflags hidden
فایل یا پوشه ای را که می خواهید پنهان کنید به پنجره ترمینال بکشید.
هنگامی که مسیر در پنجره ترمینال ظاهر شد، Enter را فشار دهید تا پرچم مخفی تنظیم شود.
پرچم پنهان را با همان فرآیند حذف کنید، اما به جای آن دستور را به chflags nohidden تغییر دهید.
پنهان کردن با یک دوره
نام فایلها یا پوشههایی که با نقطه شروع میشوند (.») بهطور خودکار در Finder پنهان میشوند. می توانید از ترمینال برای اضافه کردن نقطه به ابتدای نام هر فایل یا پوشه استفاده کنید و فایل را از دید معمولی پنهان کنید.
- ترمینال را باز کنید.
- با استفاده از دستور cd به پوشه حاوی فایلی که می خواهید در Terminal مخفی کنید بروید.
- از دستور mv برای “انتقال” فایلی که می خواهید پنهان کنید از نام فعلی آن به یکی که با نقطه شروع می شود، استفاده کنید، مانند:
mv myfile .myfile
خیلی به نظر نمی رسد، اما این بلافاصله فایل را پنهان می کند.
برای معکوس کردن این فرآیند، فقط دستور را معکوس کنید:
mv .folder folder
ویژگی Visibility را روی Invisible تنظیم کنید
اگر Xcode یا Apple Developer Tools را نصب کرده اید، می توانید از ویژگی visibility نیز استفاده کنید.
- ترمینال را باز کنید.
- دستور زیر را تایپ کنید اما هنوز Enter را فشار ندهید:
setfile -a V
- فایل یا پوشه را به پنجره ترمینال بکشید.
- Enter را فشار دهید تا دستور اجرا شود و فایل مخفی شود.
برای خنثی سازی دستور، V بزرگ را به V کوچک تغییر دهید:
setfile -a v file.txt
فاش کردن فایل های مخفی در Finder
اگر نتوانید قفل آن را هم باز کنید، قفل کردن درب خیلی خوب نیست. دو راه اصلی برای انجام این کار وجود دارد و هر دو بدون در نظر گرفتن روشی که برای پنهان کردن آنها استفاده می شود، همه فایل های مخفی را نشان می دهند.
هر دو دقیقاً تأثیر یکسانی دارند، و دومی معمولاً راحتتر به خاطر سپردن و اجرا در پرواز است.
البته، کاربران حرفه ای می دانند که همیشه می توانید فایل ها و پوشه های مخفی را در ترمینال با ls -l مشاهده کنید. همچنین میتوانید از دستور «Go to Folder» Finder برای پیمایش مستقیم به یک پوشه پنهان استفاده کنید، البته به شرطی که مسیر دقیق را بدانید.