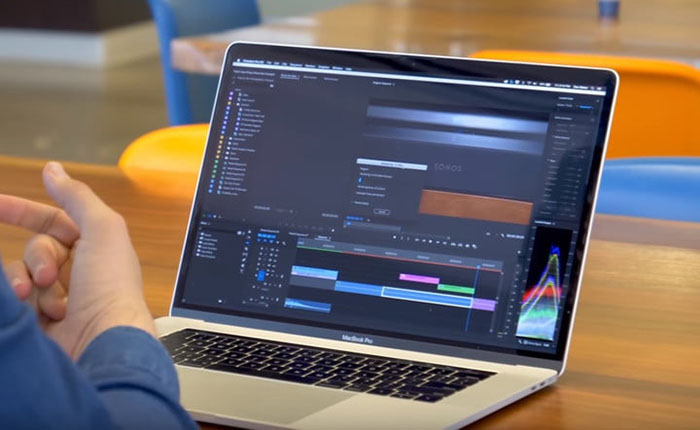عیب یابی اتصال وای فای مک / متغیرهای زیادی وجود دارند که بر قطع شدن اتصال Wi-Fi شما تأثیر میگذارند، از سختافزار موجود در خانه یا رایانه، نرمافزار رایانهتان، تا مسائلی که کاملاً خارج از دست شما هستند که از ارائهدهنده خدمات شما سرچشمه میگیرند. در اینجا لیستی از کارهایی است که می توانید انجام دهید تا علت عدم اتصال را محدود کنید و دوباره راه اندازی کنید.
بررسی کنید که اتصال Wi-Fi همان چیزی است که می خواهید
Mac گاهی اوقات از اتصالات Wi-Fi که انتظار دارید به شبکه دیگری متصل شوند، رد می شوند. اگر شبکههای «باز» دیگری در دسترس هستند که در واقع اتصال اینترنتی را فراهم نمیکنند، میتواند منبع مشکل شما باشد.
اگر نماد Wi-Fi را با علامت تعجب در وسط می بینید، به این معنی است که شما به روتر بی سیم خود متصل هستید اما دست دادن مناسب DNS را از ارائه دهنده اینترنت خود دریافت نمی کنید.
(اگر هر دو را راهاندازی کردهاید، اکنون زمان خوبی برای جابجایی بین شبکه معمولی و 5 گیگاهرتز است. گاهی اوقات یک سوئیچ ساده از یکی به دیگری اتصال Wi-Fi شما را بازیابی میکند.)
در نهایت، قبل از افزایش تاکتیکهای دیگر، سعی کنید اتصال Wi-Fi خود را دوباره روشن و خاموش کنید و ببینید آیا با این کار همه چیز برطرف میشود یا خیر.
Wireless Diagnostics را بررسی کنید
این ابزار عیبیابی وای فای داخلی Mac OS X است. من شخصاً هرگز آن را نداشتم که یک مشکل Wi-Fi را حل کند، اما سلام – شاید برای شما کار کند – و اپل این ابزار را در طول سال ها بهبود بخشیده است.
میتوانید با جستجوی آن در عملکرد جستجوی Spotlight (همانطور که در بالا نشان داده شده است)، یا با انجام کارهای زیر به Wireless Diagnostics دسترسی پیدا کنید:
- کلید Option خود را نگه دارید و روی نماد بی سیم (نماد Wi-Fi) در منوی وضعیت در بالای صفحه کلیک کنید.
- از منوی کشویی “Open Wireless Diagnostics…” را انتخاب کنید.
- “Monitor my Wi-Fi connection” را از پنجره باز شده انتخاب کنید و روی “Continue” کلیک کنید.
با یک نگاه دقیق به گزینه های شبکه خود روبرو خواهید شد و رایانه شما را از طریق یک سری مراحل برای شناسایی و رفع مشکلات Wi-Fi خود اجرا می کند.
و اگر کار نکرد، اکنون زمان خوبی است که Wireless Monitoring را راه اندازی کنید تا مک شما بتواند اطلاعاتی در مورد مشکلات جاری شما جمع آوری کند. حتی اگر نتایج برای شما غم انگیز باشد، می توانند به تکنسین کمک کنند تا مشکلات Wi-Fi شما را درک کند.
به روز رسانی های سیستم خود را بررسی کنید
آیا از نسخه بتا OS X استفاده می کنید؟ آیا بهروزرسانیهای سیستمی معلقی وجود دارد که هنوز نصب نکردهاید؟ اگر وای فای مناسب شماست، به آخرین نسخه وانیلی سیستم عامل ارتقا دهید. ممکن است رفع اشکال در آنجا وجود داشته باشد که مشکل شما را برطرف کند.
سخت افزار فیزیکی خود را بررسی کنید
آیا سعی کرده اید آن را خاموش و دوباره روشن کنید؟ با این وجود، شوخی قدیمی “IT Crowd” اغلب برای تعمیر اتصال Wi-Fi شما قابل استفاده است. مودم کابلی و روتر بی سیم خود را از برق جدا کنید (اگر یک واحد همه کاره نیستند)، 30 ثانیه صبر کنید، سپس مودم کابلی خود را دوباره و سپس روتر بی سیم خود را وصل کنید.
دلایل متعددی وجود دارد که می تواند این کار را انجام دهد: روتر شما با اتصالات زیاد درگیر می شود، تعداد زیادی از کاربران مختلف در شبکه، و ارائه دهنده خدمات اینترنت شما را تغییر می دهد. آدرس آی پی بدون اینکه روتر شما را بگیرد. اما اگر به این معنی است که Wi-Fi خود را بازگردانید، واقعاً نیازی به دانستن دلیل آن ندارید.
تنظیمات DNS خود را تغییر دهید
اکنون ما کمی فنی تر می شویم. این امکان وجود دارد که Wi-Fi شما خوب کار کند اما به دلیل اینکه سرور نام دامنه (DNS) ISP شما به درستی کار نمی کند، به اینترنت دسترسی ندارید. در مواردی مانند این، به جای آن از یک DNS رایگان و عمومی استفاده کنید. گوگل یک مورد خوب دارد.
برای امتحان کردن این کار، Network Preferences را از نماد Wi-Fi در نوار منوی بالا یا از System Preferences باز کنید.
روی “پیشرفته” کلیک کنید. سپس DNS را از گزینه منو انتخاب کنید، آیکون مثبت را بزنید (همانطور که در بالا نشان داده شده است) و آدرس های DNS Google، 8.8.8.8 یا 8.8.4.4 را اضافه کنید. روی “OK” کلیک کنید و دوباره اینترنت را مرور کنید.
NVRAM/PRAM و SMC را بازنشانی کنید
NVRAM (Non-Volatile Random-Access-Memory) و PRAM (Parameter Random-Access-Memory) دو جزء داخلی Mac هستند که حافظه را حتی زمانی که دستگاه خاموش است ذخیره می کنند.
این مورد در مکانهایی مانند ساعت داخلی رایانه شما استفاده میشود و تنظیم مجدد PRAM/NVRAM میتواند راهی مؤثر برای پاک کردن تار عنکبوت مجازی و راهاندازی مجدد Wi-Fi شما باشد. همچنین باید SMC (کنترل کننده مدیریت سیستم) را در زمانی که آنجا هستید به همین دلیل بازنشانی کنید. تنظیم مجدد PRAM/NVRAM نسبتا آسان است:
- برای PRAM/NVRAM، کامپیوتر را روشن کنید و پس از شنیدن صدای زنگ راهاندازی، کلیدهای Shift، Control و Option را نگه دارید و دکمه روشن/خاموش را در Macbook خود حداقل به مدت 10 ثانیه فشار دهید.
- بلافاصله پس از شنیدن صدای زنگ راه اندازی، کلیدهای Command + Option + P + R را فشار دهید و نگه دارید تا PRAM مجدداً تنظیم شود.
برای مک های قدیمی، این کلیدها را پس از شنیدن صدای راه اندازی برای بار دوم رها کنید. بقیه، پس از ظاهر شدن لوگوی اپل و دو بار ناپدید شدن آن را آزاد کنید. این به طور کلی برای مک های دسکتاپ نیز صادق است.
برای تنظیم مجدد SMC، بستگی به این دارد که آیا یک مدل مک با باتری قابل جابجایی دارید یا خیر.
اگر یک باتری قابل جابجایی دارید، تنها کاری که باید انجام دهید این است که آن را بردارید و دکمه پاور را برای پنج ثانیه نگه دارید.
در تمام مک های دیگر، Shift-Control-Option و دکمه پاور را فشار دهید. این کلیدها و دکمه پاور را به مدت 10 ثانیه نگه دارید و رها کنید.
اشتراک گذاری اینترنت مک بوک در آیفون