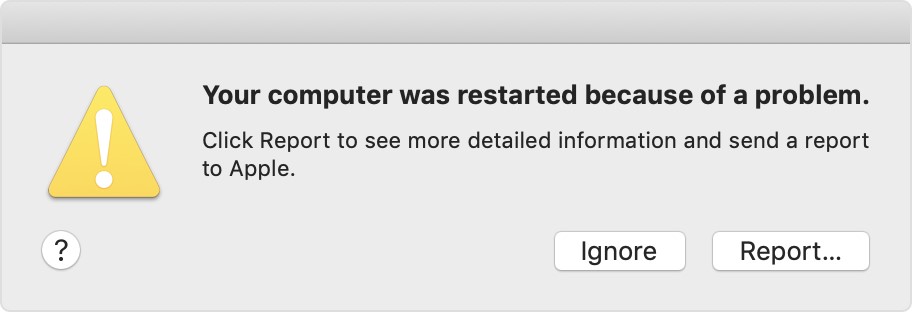اگر مک شما به دلیل مشکلی راه اندازی مجدد شد
بیاموزید که اگر رایانه شما به طور غیرمنتظره ای راه اندازی مجدد یا خاموش شد، یا پیامی دریافت کردید که رایانه شما به دلیل مشکلی راه اندازی مجدد یا خاموش شده است، چه کاری انجام دهید.
درباره راه اندازی مجدد غیرمنتظره
به ندرت ممکن است مک شما با مشکل نرم افزاری یا سخت افزاری مواجه شود که نیاز به راه اندازی مجدد داشته باشد. هنگامی که دوباره راه اندازی می شود، ممکن است پیامی مبنی بر راه اندازی مجدد رایانه به دلیل مشکل مشاهده کنید.
راه اندازی مجدد غیرمنتظره معمولاً به دلیل نرم افزار نصب شده در مک شما یا دستگاه های متصل به مک شما ایجاد می شود. اگر این مشکل باعث شود که مک شما هر بار که میخواهد راهاندازی شود، مجدداً راهاندازی شود، ممکن است Mac شما در نهایت خاموش شود. برای بررسی نرم افزار و سخت افزار مک خود از مراحل زیر استفاده کنید.
https://laptop-iphone.ir/%d8%b4%d8%ae%d8%b5%db%8c%e2%80%8c%d8%b3%d8%a7%d8%b2%db%8c-%d8%a7%da%a9%d9%88%d9%84%d8%a7%db%8c%d8%b2%d8%b1-%d8%b5%d8%af%d8%a7/
نرم افزار خود را بررسی کنید
اگر مشکل ناشی از نرم افزار Mac شما باشد، یکی از این مراحل ممکن است به شما کمک کند:
- تمام به روز رسانی های نرم افزار موجود را نصب کنید.
- اگر مک شما مشکوک باشد که برنامه خاصی باعث راه اندازی مجدد شده است، ممکن است از شما بپرسد که آیا می خواهید برنامه را به سطل زباله منتقل کنید یا خیر. روی انتقال به سطل زباله کلیک کنید، سپس با توسعه دهنده نرم افزار تماس بگیرید تا ببینید آیا به روز رسانی نرم افزار موجود است یا خیر.
- از حالت امن برای جداسازی علت مشکل استفاده کنید.
- macOS را دوباره نصب کنید. اگر پس از نصب مجدد macOS مشکل همچنان ادامه داشت، سخت افزار خود را بررسی کنید.
سخت افزار خود را بررسی کنید
نحوه بررسی دستگاه های متصل و سایر سخت افزارها را بیاموزید.
- ابتدا دستگاه های جانبی را بررسی کنید
اگر هیچ دستگاهی به مک خود متصل نیستید، به بخش بعدی بروید.
- مک خود را خاموش کنید.
- تمام دستگاه های جانبی مانند هارد دیسک یا چاپگر را جدا کنید. اگر یک مک دسکتاپ دارید، مطمئن شوید که فقط یک صفحه نمایش، صفحه کلید، و ماوس یا پد لمسی متصل هستند.
- مک خود را روشن کنید.
- از مک خود برای مدت زمانی که معمولاً برای شروع مجدد غیرمنتظره نیاز است استفاده کنید.
- اگر راه اندازی مجدد غیرمنتظره ای رخ داد، مراحل را برای بررسی رم داخلی و سخت افزار شخص ثالث دنبال کنید.
- اگر راه اندازی مجدد غیرمنتظره ای رخ نداد، مک را خاموش کنید و هر بار یک دستگاه جانبی را وصل کنید تا زمانی که راه اندازی مجدد غیرمنتظره ای رخ دهد.
- رم و سخت افزار شخص ثالث را بررسی کنید
مدل های خاصی از رایانه های مک دارای حافظه قابل جابجایی (RAM) هستند. اگر اخیراً حافظه یا هارد دیسک (یا SSD) را نصب کرده اید، مطمئن شوید که سازگار و به درستی نصب شده است. در صورت امکان آن را بردارید و با حافظه یا دیسک اصلی تست کنید.