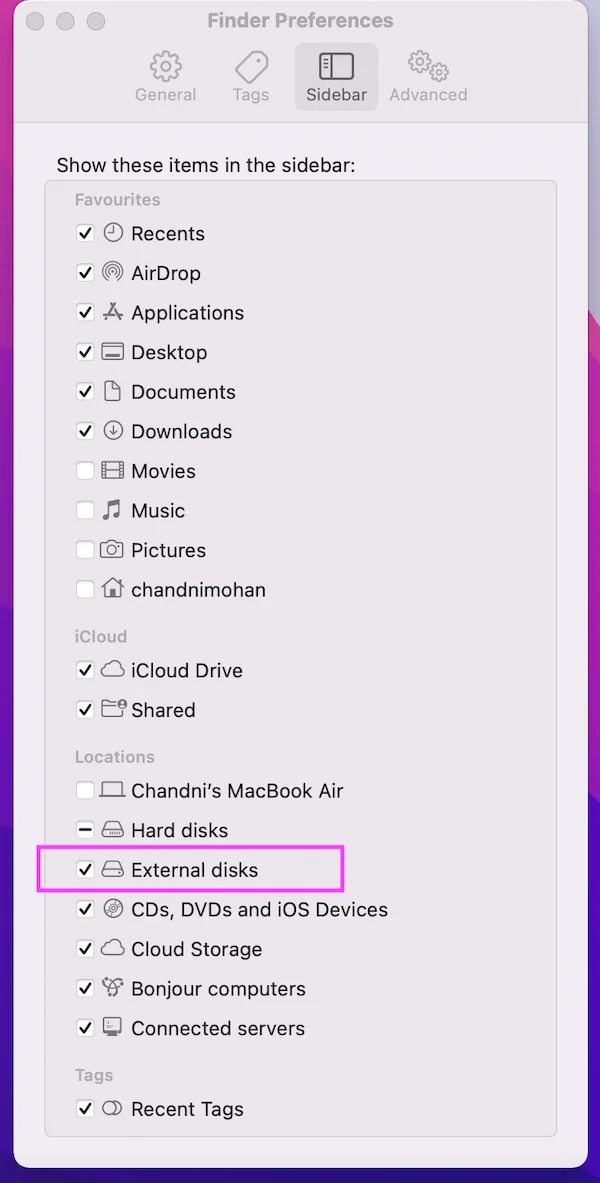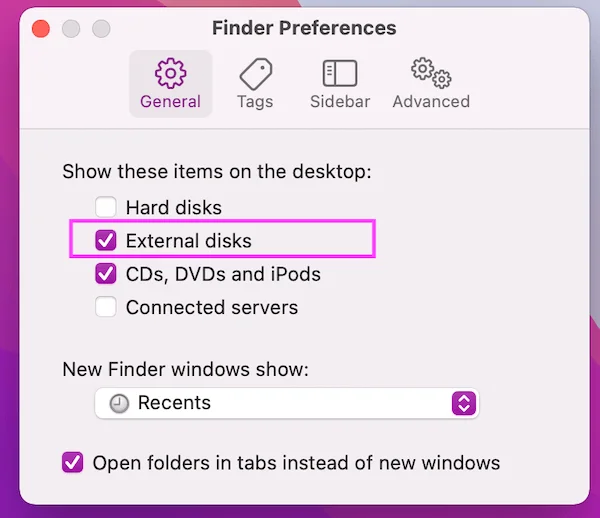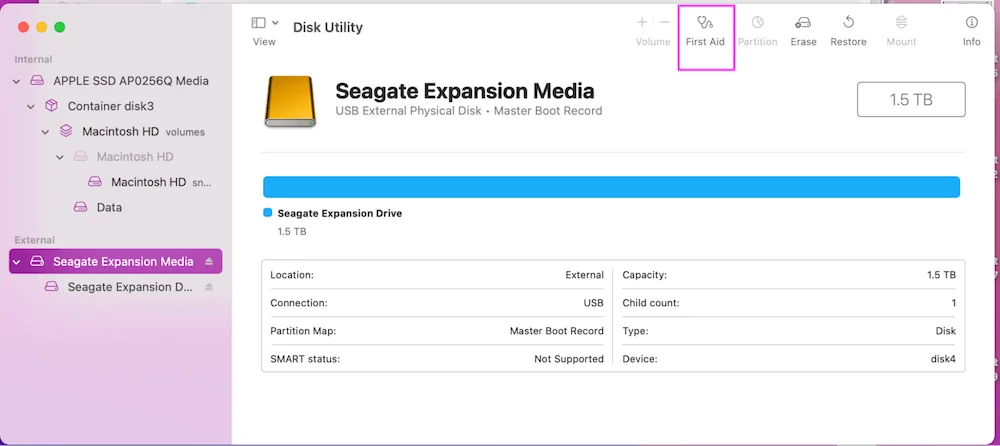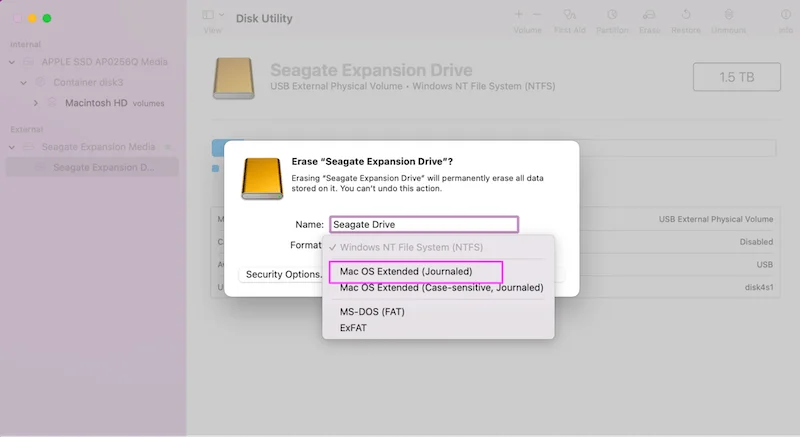عدم نمایش درایو خارجی Seagate/ از پورتهای USB بد گرفته تا خرابی سیستم فایل، چند دلیل احتمالی وجود دارد که درایو خارجی Seagate در مشکل Mac نشان داده نشود. خوشبختانه، چند راه حل سریع برای حل این مشکل وجود دارد. در این مقاله، قصد داریم چندین راه حل ممکن را به شما نشان دهیم که امیدوارم به شما در حل سریع مشکل کمک کند.
مشکل 1: درایو Seagate در دسکتاپ یا دیسک Utility نمایش داده نمی شود
اگر درایو سیگیت شما روی رایانه های دیگر به خوبی کار می کند اما در مک شما شناسایی نمی شود، مشکل از درایو خارجی شما نیست. به احتمال زیاد، یک تغییر ساده در تنظیمات macOS این کار را انجام می دهد.
راه حل
معمولاً دو مکان برای یافتن هارد دیسک شما وجود دارد – Finder و Desktop در Mac. برای فعال کردن تنظیمات، مراحل زیر را دنبال کنید:
مرحله 1: Finder را باز کنید، Preferences را از منو انتخاب کنید و روی زبانه Sidebar کلیک کنید. چک باکسی که می گوید External Disks را علامت بزنید. این نشان می دهد که درایو Seagate از طریق منوی Finder قابل دسترسی است.
مرحله 2: در همان پنجره Finder Preferences، به تب General بروید. همین گزینه را در اینجا نیز علامت بزنید – External Disks. این کار برای این است که Seagate در دسکتاپ قابل دسترسی باشد.
اگر درایو Seagate شما هنوز نشان داده نمی شود، سایر رفع مشکلات را در زیر ببینید.
مشکل 2: درایو خارجی Seagate در Disk Utility نشان داده نمی شود حتی اگر شناسایی شده باشد
این احتمالاً به دلیل مشکلات نصب است. برای تایید، گزینه View را در بالای پنجره Disk Utility ببینید و روی Show All Devices کلیک کنید. اگر متوجه شدید که پارتیشن برای حجم درایو Seagate شما خاکستری شده است، باید به صورت دستی درایو را نصب کنید تا در دسترس باشد.
علل احتمالی
- هارد اکسترنال سیگیت نصب نشده است
- خطاهای دیسک
راه حل
سعی کنید درایو Seagate را به صورت دستی در Mac نصب کنید. برای انجام این کار، روی درایو خارجی Seagate که در ستون سمت چپ Disk Utility ظاهر می شود، کلیک راست کنید. به سادگی روی گزینه Mount در بالا کلیک کنید. سپس صبر کنید تا فرآیند کامل شود.
برای خطاهای دیسک، از ویژگی First Aid در مک برای تعمیر درایو خارجی Seagate استفاده کنید.
- از طریق منوی Finder > Go > Utilities به Disk Utility بروید.
- نماد درایو Seagate که در ستون سمت چپ ظاهر می شود را انتخاب کنید.
- در بالای همان پنجره روی First Aid کلیک کنید و وقتی از شما خواسته شد گزینه Run را انتخاب کنید.
- درایو خارجی سیگیت شما پس از تعمیر نصب می شود.
اگر این نیز جواب نداد، آخرین راه حل شما این است که درایو Seagate را برای مک دوباره فرمت کنید. فقط مطمئن شوید که یک نسخه پشتیبان از اطلاعات ذخیره شده روی دیسک ایجاد کنید.
برای فرمت مجدد، درایو خارجی Seagate را در Disk Utility انتخاب کنید و روی Erase در بالای پنجره کلیک کنید. نوع فایل را بهعنوان Mac OS Extended (Journaled) انتخاب کنید، درایو خود را نامگذاری کنید و طرح را بهعنوان نقشه پارتیشن GUID نامگذاری کنید.
آخرین مرحله این است که برای ادامه روی دکمه Erase کلیک کنید. وقتی از شما خواسته شد، پاک کردن را تأیید کنید. خودشه.
مشکل 3: چراغ در درایو Seagate روشن است اما درایو در Disk Utility شناسایی نشده است
دیدن اینکه درایو سیگیت شما حتی پس از امتحان همه راه حل های بالا هنوز کار نمی کند، می تواند آزاردهنده باشد. در اینجا یک سناریوی دیگر وجود دارد: به نظر می رسد درایو شما شناسایی شده است زیرا چراغ روشن است، اما هنوز نمی توانید آن را در Disk Utility پیدا کنید.
علل احتمالی
- سخت افزار معیوب (کابل اتصال، پورت و غیره)
- برنامه های شخص ثالث با درایو خارجی Seagate در حال تلاقی هستند
راه حل
برای بررسی سخت افزار معیوب، تنها کاری که باید انجام دهید این است که کابل دیگری، پورت دیگری یا رایانه دیگری را امتحان کنید تا ببینید آیا درایو می تواند به طور معمول استفاده شود یا خیر. اما اگر قبلاً در حین عیبیابی مشکل 1 این کار را انجام دادهاید، میتوانید آن بخش را نادیده بگیرید.
اکنون مک خود را ریستارت کنید. بارها راه اندازی مجدد کامپیوتر می تواند مشکل را به راحتی حل کند. فقط مطمئن شوید که قبل از راه اندازی مجدد دستگاه، درایو خارجی خود را جدا کنید.
در مرحله بعد، NVRAM را بازنشانی کنید. NVRAM به حافظهای با دسترسی تصادفی غیرفرّار اشاره دارد که میتواند دادهها را حتی پس از قطع برق تراشههای حافظه نگه دارد.
به سادگی مک خود را مجددا راه اندازی کنید و منتظر بمانید تا صفحه سیاه ظاهر شود. حالا Option، Command را به همراه کلیدهای P و R با هم نگه دارید. کلیدها را رها کنید تا دو بار به صدای زنگ شروع به کار گوش دهید.
اگر این باز هم مشکل را حل نکرد، این احتمال وجود دارد که نرم افزاری که اخیراً نصب شده است، نمایش درایو را در حالت بوت معمولی محدود می کند.
اشتراک گذاری اینترنت مک بوک در آیفون