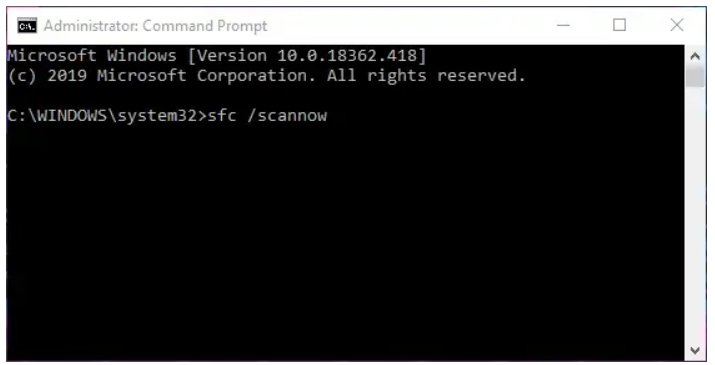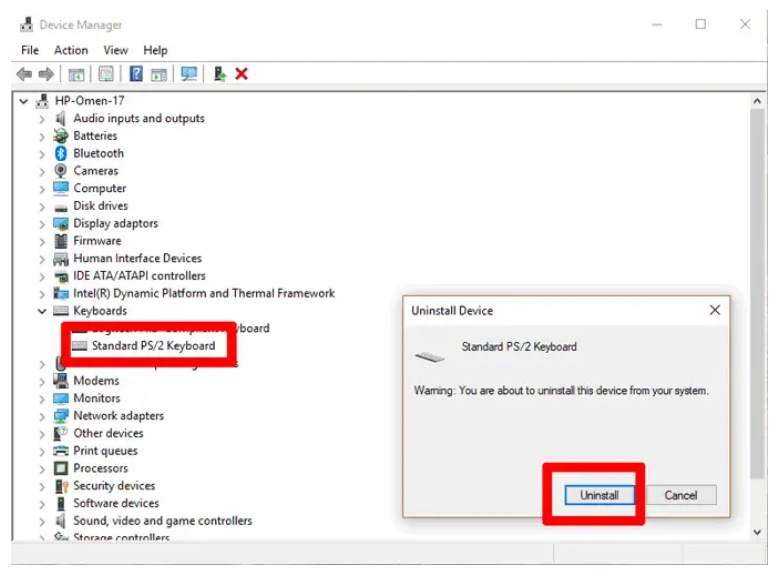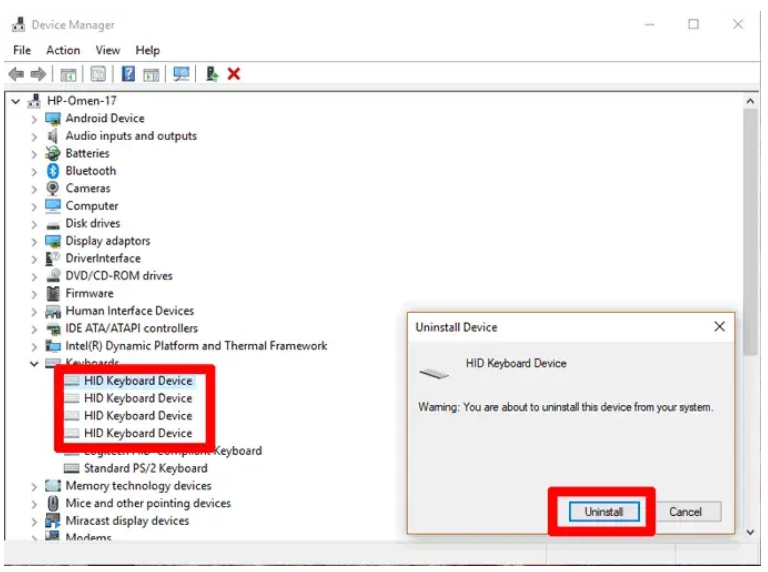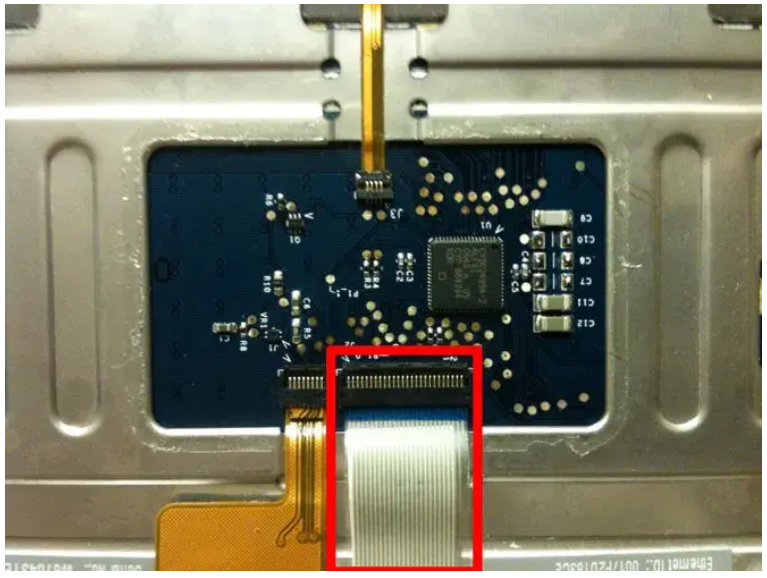آیا صفحه کلید لپ تاپ کار نمی کند
صفحه کلید لپ تاپ شما یک عنصر اساسی در لپ تاپ است. این بخشی یکی از بخش های مهم لپ تاپ و هنگامی که کار را متوقف می کند، عملکرد دستگاه به طور کامل مختل خواهد شد. چرا این اتفاق می افتد، و چگونه می توانید مشکل صفحه کلید لپ تاپ خود را به راحتی حل نمود؟ در اینجا ما متداول ترین مشکلات و راه حل ها را به شما نشان می دهیم.
صفحه کلید لپ تاپ آهسته برای پاسخگویی
اگر صفحه کلید شما کار می کند، اما بین فشار دادن کلیدها و ورودی های شما در صفحه نمایش کندی یا تأخیر وجود دارد، خبر خوب این است که تقریباً این مشکل سخت افزاری نیست. یکی از دلایل واکنش آهسته به صفحه کلید این است که ویژگی قابلیت دسترسی ” Filter Keys” روشن است. این امر باعث می شود صفحه کلید از فشار های کوتاه چشم پوشی کند تا تایپ کردن برای کاربرانی که لرزش دست دارند آسان تر شود. یک ویژگی ارزشمند ممکن است برای افرادی مفید باشد.
برای خاموش کردن کلیدهای فیلتر، روی منوی Start و سپس روی نماد cog Settings -> Ease of Access کلیک کنید. روی صفحه کلید در قسمت سمت چپ کلیک کنید، سپس به پایین بروید و مطمئن شوید که ” Use Filter Keys” روی “خاموش” تنظیم شده است. با عدم موفقیت، می توانید این راهنما را به بخش نصب مجدد درایورهای صفحه کلید لپ تاپ بروید. تایپ آهسته یا بدون پاسخ، اغلب می تواند نتیجه یک درایو معیوب باشد.
نرم افزار صفحه کلید لپ تاپ کار نمی کند
اگر لپ تاپ شما هنگام فشار دادن دکمه مربوطه به BIOS بوت می شود، خبر خوب این است که صفحه کلید لپ تاپ شما کار می کند. خبر بد این است که ویندوز آن را به این عنوان صفحه کلید نمی شناسد، و شما باید آن را برای سیستم شناسایی نمایید.
توجه: برای گذراندن این فرآیند ممکن است شما نیاز به اتصال یک صفحه کلید خارجی به لپ تاپ خود داشته باشید، زیرا می خواهید راهی برای تایپ کردن رمز عبور Windows خود داشته باشید.
ویندوز 10 را برای خطاهای فایل سیستم Keyboard بررسی کنید
اگر صفحه کلید لپ تاپ شما به دلیل مشکل نرم افزاری کار نمی کند، اولین کاری که باید انجام دهید اجرای اسکن فایل سیستم است، که پرونده های مهم سیستم ویندوز را برای خطاها اسکن می کند، سپس در صورت امکان هرگونه خرابی را برطرف کنید.
برای انجام این کار، کلید Win را بزنید، سپس cmd را در کادر جستجو وارد کنید. هنگامی که Command Prompt در نتایج ظاهر می شود، روی آن راست کلیک کرده و روی “Run as administrator” کلیک کنید.
در قسمت فرمان، موارد زیر را وارد کنید و صبر کنید تا مراحل کامل شود:
درایور صفحه کلید را دوباره نصب کنید
به “مدیر دستگاه” رفته، سپس به پایین بروید و روی صفحه کلیدها کلیک کنید. اگر علامت تعجب توسط صفحه کلید لپ تاپ پیش فرض وجود داشته باشد (در مورد ما “صفحه کلید استاندارد PS / 2” نامیده می شود)، ویندوز مشکلی را تشخیص داده است. بر روی صفحه کلید راست کلیک کرده، روی “حذف نصب دستگاه” کلیک کرده و رایانه را مجدداً راه اندازی کنید.
این صفحه کلید باید فوراً دوباره نصب شود – حتی وقتی شما فقط به سیستم عامل Windows وارد می شوید – امیدوارم که دوباره نسخه پشتیبان تهیه و کار کند.
صفحه کلیدهای ثانویه را حذف کنید
بعضی اوقات درایورهای صفحه کلیدهای دیگر که قبلاً به آنها وصل شده اید می توانند با صفحه کلید لپ تاپ تداخل کرده و به طور خودکار غیرفعال شوند. با حذف همه درایورهای لپ تاپ که صفحه کلید اصلی شما نیستند، ابتدا با راه اندازی صفحه کلید خود شروع جدیدی کنید.
در مدیر دستگاه مجدداً بر روی مشاهده، سپس بر روی “نمایش دستگاههای مخفی” کلیک کنید. به صفحه کلیدها بروید، سپس با کلیک راست کلیک کرده و همه چیز موسوم به “دستگاه مخفی صفحه کلید” را حذف کنید. این در واقع کمی واضح است، زیرا سایر دستگاه های خارجی دیگر حتی موس ها در اینجا گنجانده شده اند. به یاد داشته باشید دستگاهی را که مجبور هستید دوباره آن را نصب کنید، مجدداً نصب کنید.
سخت افزار صفحه کلید لپ تاپ کار نمی کند
اولین کاری که شما باید انجام دهید این است که دقیقاً مشکل صفحه کلید را بررسی کنید. آیا مسئله سخت افزاری (جدی تر) یا نرم افزاری است؟
برای جدا کردن مشکل، از آنجا که لپ تاپ شما در حال راه اندازی است، دکمه ای را که شما را به صفحه BIOS می برد بارها و بارها فشار دهید. این دکمه معمولاً کلید Delete، F2، F8 یا F12 می باشد. اگر لپ تاپ شما به Windows وصل می شود، می توانید دکمه اشتباه را فشار دهید یا در واقع صفحه کلید شما در سطح سخت افزاری کار نمی کند.
اگر مطمئن هستید که دکمه صحیح را فشار داده اید و BIOS شما بوت نمی شود، احتمالاً صفحه کلید لپ تاپ شما دارای مشکل سخت افزاری است. این مشکل می تواند چیزی ساده باشد که به عنوان اتصال بین صفحه کلید و مادربرد شل شده است.