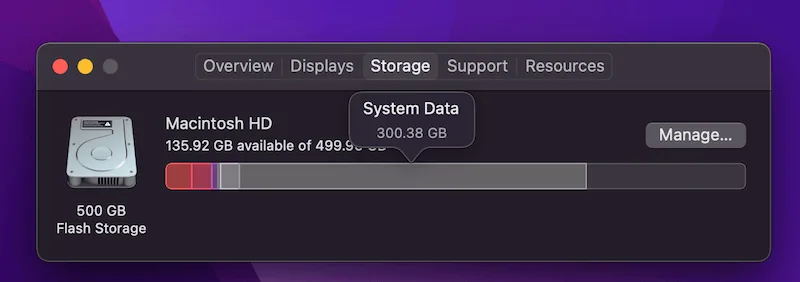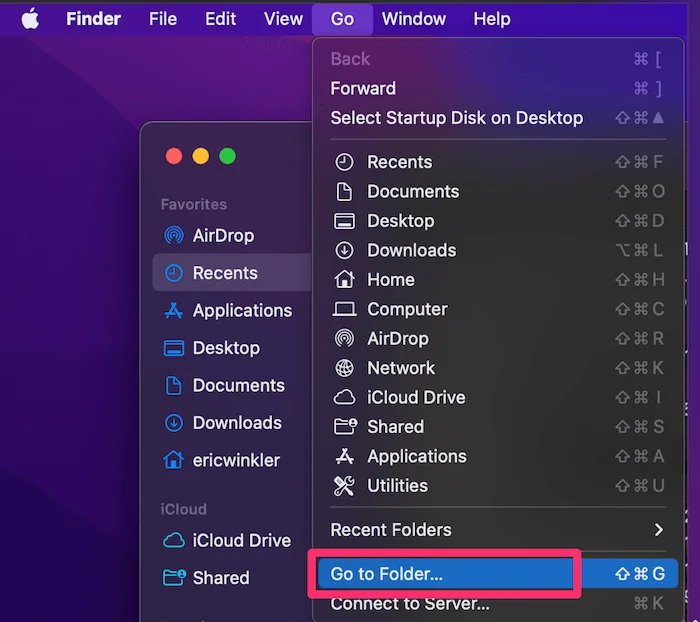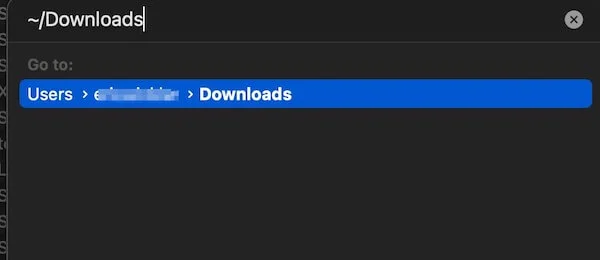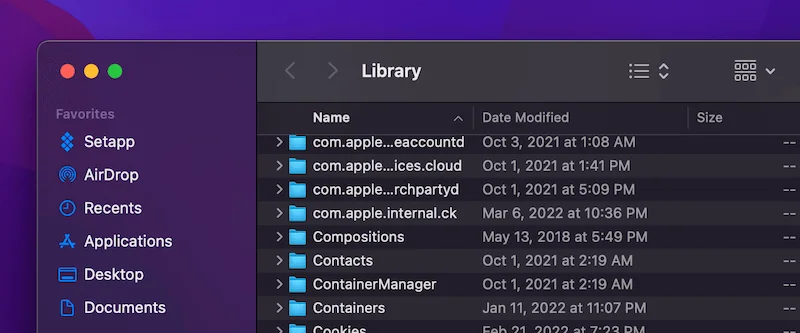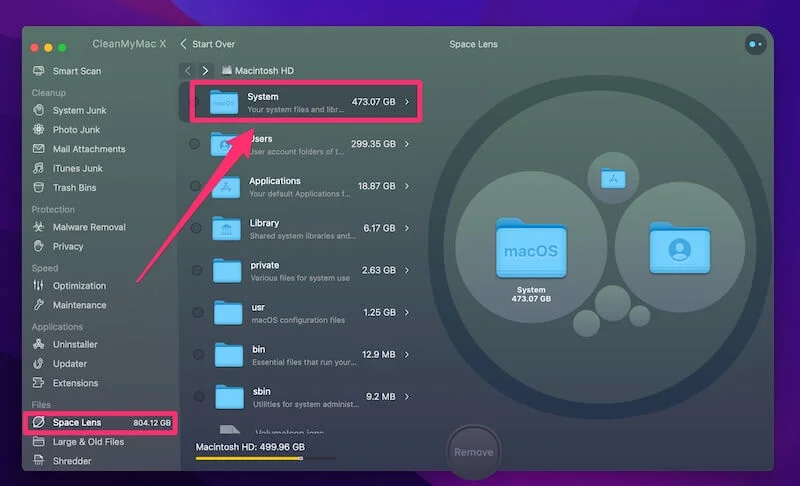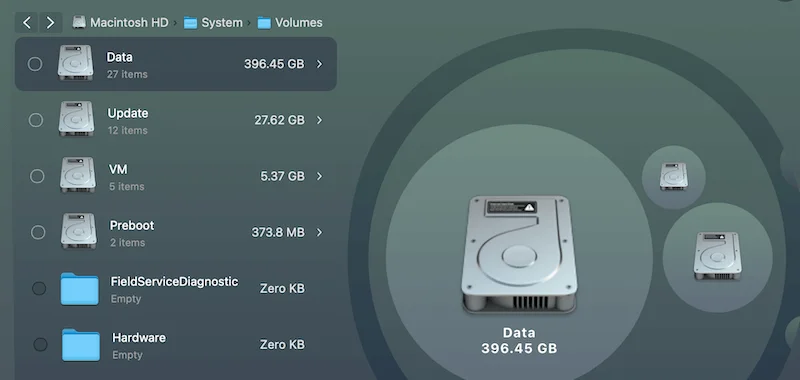فضای دیسک در مک بوک پرو شما یک دارایی ارزشمند است و داشتن فضای خالی برای عملکرد روان سیستم شما بسیار مهم است. وقتی فضای خالی کم میشود، اغلب تلاش میکنیم تا آنچه را که میتوانیم تمیز کنیم، اما اغلب نمیخواهیم عکسها، ویدیوها، اسناد و مواردی از این قبیل را حذف کنیم. خوشبختانه دسته ای از داده های ذخیره شده به نام داده های سیستم وجود دارد که حاوی تعداد زیادی فایل است که استفاده نشده و اغلب غیر ضروری هستند.
در واقع، بسیاری از آنها فقط فضای هارد دیسک های ما را هدر می دهند. اگر میخواهید درباره دادههای سیستم در مک بوک خود اطلاعات بیشتری کسب کنید و اگر میتوانید هر یک از آنها را حذف کنید تا فضای بیشتری در سیستم خود داشته باشید، به خواندن ادامه دهید. آنچه را که پیدا کردم به شما نشان خواهم داد و شاید بتواند به شما کمک کند تا سیستم خود را تمیز کنید.
«دادههای سیستم» در فضای ذخیرهسازی چیست؟
اگر در حال خواندن این مقاله هستید، ممکن است در حال بررسی این موضوع بوده باشید که چه چیزی تمام فضای هارد دیسک مک بوک شما را اشغال کرده است و وقتی به برگه Storage در ابزار About This Mac نگاه می کنید، دسته ای به نام System Data را مشاهده کرده اید.
اگر این را ندیده اید، ممکن است تعجب کنید که این چیست و به دنبال راهی برای پاک کردن فضای هارد دیسک خود باشید.
System Data دسته ای از فضا است که قبلا در نسخه های قدیمی macOS استفاده می شد و به نوعی سطلی از انواع فایل بود که در هیچ یک از دسته بندی های دیگر مانند اسناد، رسانه ها و غیره قرار نمی گرفت. بنابراین این دسته شامل همه انواع فایلهای متفرقه.
این شامل فایلهایی مانند فایلهای پشتیبان ایجاد شده توسط برنامهها، فایلهای کش، فایلهای موقت، فایلهای گزارش و غیره بود. اساساً هر پرونده ای که نمی تواند به عنوان یکی از دسته های اصلی تعیین شود.
در حالی که ممکن است این دسته در نسخههای MacOS قدیمیتر نشان داده نشود، فایلها همچنان نشان داده میشوند و این مواردی است که ما درباره نحوه حذف آن بحث خواهیم کرد تا بتوانیم فضای بیشتری در درایو خود ایجاد کنیم.
فایل های “داده های سیستم” در کجا قرار دارند؟
اکنون که متوجه شدید چه فایلهایی در این دسته قرار میگیرند، ممکن است از خود بپرسید که کجا قرار دارند و چگونه میتوان آنها را شناسایی کرد. متأسفانه، این فایلها میتوانند تقریباً در هر نقطه از سیستم شما وجود داشته باشند، اما مکانهای رایجی وجود دارد که میتوانیم آنها را جستجو کنیم.
از آنجایی که انواع مختلفی از این فایلها وجود دارد و میتوانند در مکانهای زیادی وجود داشته باشند، تشخیص اینکه در کجای دستگاه شما ممکن است وجود داشته باشد دشوار است. در اینجا به برخی از مکان هایی که ممکن است آنها را بیابید و نمونه هایی از مواردی که ممکن است در سیستم خود مشاهده کنید نگاهی خواهیم انداخت.
قسمت دانلودها
یکی از بهترین مکان ها برای شروع، دایرکتوری دانلودهای شما است. این اغلب دارای فایلهای نصب و سایر فایلهایی است که از اینترنت دانلود کردهاید، مانند zip.، .dmg، و بسیاری دیگر. اینها معمولاً فایل هایی هستند که پس از استفاده می توانند حذف شوند.
آنها برای نصب برنامه استفاده می شوند و پس از اتمام نصب، واقعاً هیچ فایده ای برای آنها وجود ندارد. در صورتی که مشکلی در برنامه شما پیش بیاید و نیاز به نصب مجدد آن داشته باشید، ممکن است به ذخیره آنها فکر کنید، اما همیشه میتوانید آن را از هر کجا که دریافت کردهاید دوباره دانلود کنید.
این فایلها میتوانند فضای زیادی را اشغال کنند و اگر میدانید قبلاً برنامه را از .dmg نصب کردهاید یا اطلاعات را از .zip، .tar یا فایلهای دیگر استخراج کردهاید، احتمالاً دلیلی برای ذخیره آن وجود ندارد، اما مانند هر یک از این موارد، از قضاوت خود استفاده کنید.
با استفاده از مراحل زیر می توانید وارد پوشه دانلودها شوید.
مرحله 1: Finder را باز کنید.
مرحله 2: در منو Go را انتخاب کنید و سپس بر روی Go To Folder کلیک کنید.
مرحله 3: در پنجره بازشو عبارت ~/Downloads را تایپ کنید.
مرحله 4: روی دکمه Go کلیک کنید یا روی مکان نشان داده شده دوبار کلیک کنید تا به آنجا بروید.
هنگامی که آنجا هستید و فایلها یا پوشههایی را که میخواهید حذف کنید پیدا کردید، به سادگی روی آنها کلیک راست کرده، سپس انتقال به سطل زباله را انتخاب کنید.
قسمت کتابخانه
پوشه Library مکان مناسب دیگری برای یافتن فایل هایی است که اغلب به عنوان Other دسته بندی می شوند. میتوانید از همان مراحلی که در بالا استفاده کردید برای رسیدن به فهرست دانلودها استفاده کنید تا به فهرست کتابخانه بروید. فقط کافیست ~/Library را در پنجره بازشو Go To Folder تایپ کنید.
هنگامی که به پوشه Library رسیدید، زیرپوشه های مختلفی وجود دارد که می توانند فایل های System Data را داشته باشند که می توانید آنها را حذف کنید. به پوشههایی مانند کش، کوکیها، گزارشها و موارد دیگر نگاهی بیندازید. اگر پوشههایی با نام برنامههایی را میبینید که استفاده نمیکنید یا حذف کردهاید، میتوانید آنها را حذف کنید.
زیرپوشه ها را کاوش کنید و به دنبال فایل هایی بگردید که ممکن است بتوانید از شر آنها خلاص شوید. همانطور که در هنگام حذف هر فایل دیگری احتیاط کنید.
قسمت اسناد / logs
این یکی دیگر از بخشهای رایج است که میتوانید فایلهای زیادی را پیدا کنید که ممکن است بهعنوان دیگر دستهبندی شوند. فایل های گزارش اغلب اطلاعاتی را در مورد نحوه عملکرد یک برنامه کاربردی یا وظایف سیستم عامل جمع آوری می کنند. پس از مدت زمان طولانی، این فایل ها می توانند بسیار بزرگ شوند.
حذف این فایل ها معمولا مشکلی ایجاد نمی کند. اگر به آنها نیاز باشد، برنامه یا فرآیند سیستم یک برنامه جدید را بازسازی می کند. فایل های گزارش اغلب برای اشکال زدایی یا تشخیص اینکه چرا چیزی به درستی کار نمی کند استفاده می شود.
تنها اشکال حذف آنها این است که ممکن است اطلاعات از بین رفته و قابل استفاده نباشند. به طور کلی، اگر فایل در حال ثبت یک مشکل تکراری باشد، به هر حال پیغام خطا یا گزارش دوباره ایجاد می شود، بنابراین در بیشتر موارد نیازی به نگرانی در هنگام حذف آنها نیست.
میتوانید از روشهای مشابه بالا برای یافتن این دایرکتوری گزارش استفاده کنید و احتمالاً دایرکتوریهای گزارش دیگری در جای دیگری مانند کتابخانه شما وجود دارد. فایلهای گزارش برخی از امنترین فایلهایی هستند که میتوان حذف کرد، بنابراین موارد خوبی هستند که باید به آنها توجه کنید.
یک راه سریع برای حذف فایل های “داده های سیستم”
اگر هنوز در مورد حذف فایلها از سیستم خود برای به دست آوردن فضا مطمئن نیستید، کاملاً قابل درک است. اغلب می تواند نگران کننده باشد و ممکن است باعث نگرانی در مورد اینکه آیا ممکن است یک فایل مهم را حذف کنید یا نه و باعث از کار افتادن سیستم شما شود، ایجاد کند.
اگر این مورد برای شما صادق است، برنامهها و ابزارهای پاککننده مک وجود دارند که میتوانند به شما در تمیز کردن فضای هارد دیسک مک کمک کنند. اکثر این ابزارها بسیار خوب کار می کنند و از فایل های مهمی که باید در دستگاه شما نگهداری شوند آگاه هستند.
ما CleanMyMac X را توصیه می کنیم زیرا دارای ویژگی “Space Lens” است که برای مکان یابی انواع مختلف فایل های System Data مناسب است، به شما نشان می دهد چقدر فضای اشغال می کنند و با چند کلیک می توانید آنها را تنها در چند ثانیه تمیز کنید.
با کلیک بر روی System به من امکان می دهد اطلاعات بیشتری در مورد آنچه در این دسته گنجانده شده است ببینم.
همانطور که این فایلها را مرور میکنید، برای انتخاب آنهایی که احساس میکنید راحت حذف میشوند، کلیک کنید و سپس میتوانید دکمه «حذف» را فشار دهید تا همه آنها به یکباره پاک شوند.
توجه: CleanMyMac X یک نرم افزار رایگان نیست، اما یک نسخه آزمایشی دارد که می توانید به صورت رایگان آن را امتحان کنید.