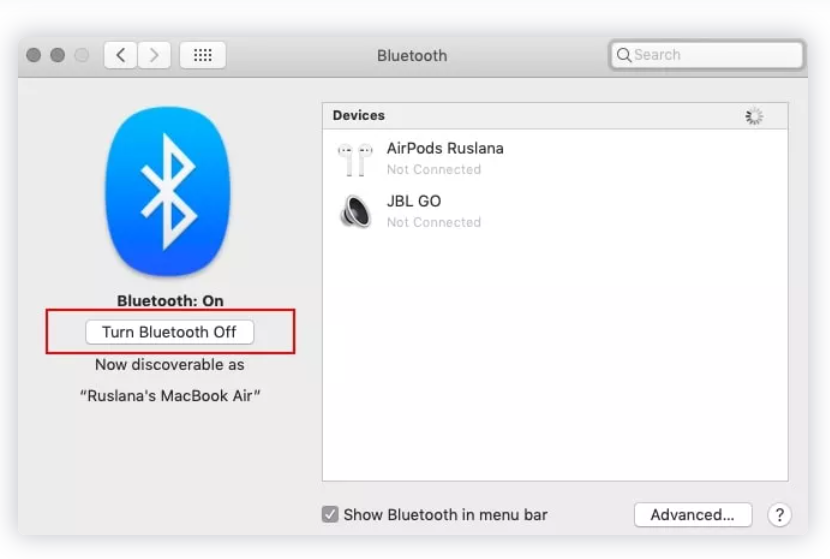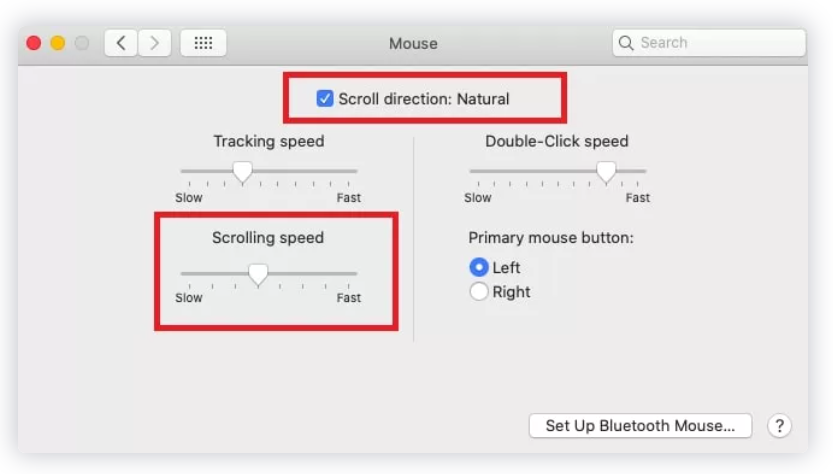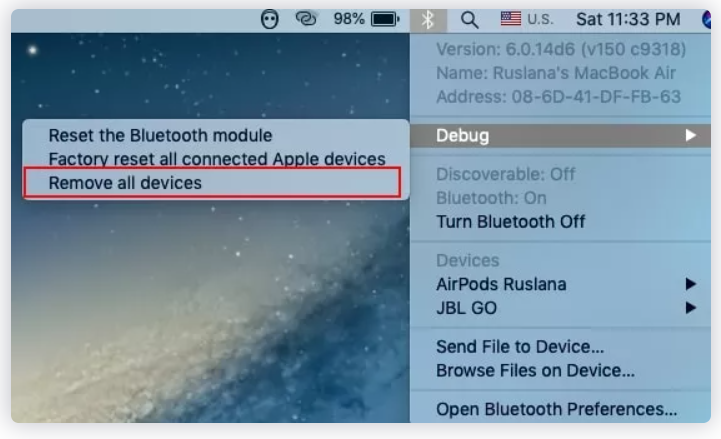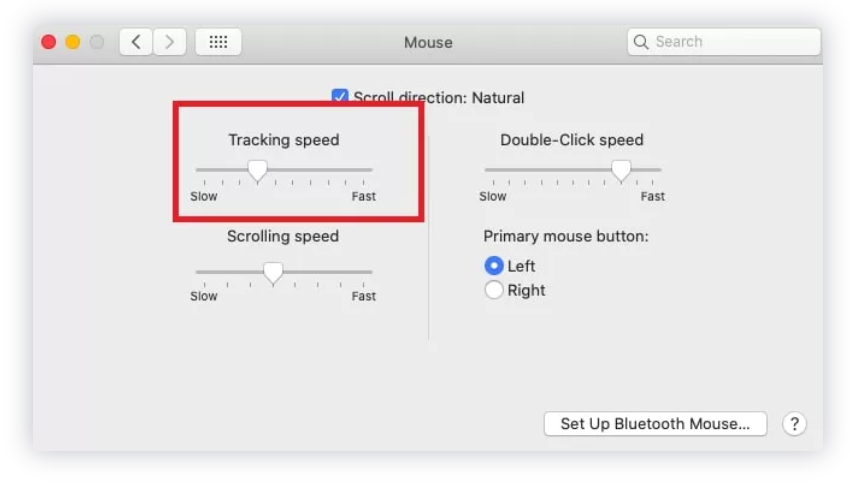یک ماوس جادویی ناکارآمد می تواند دردسر واقعی برای هر کاربر مک باشد. اتصال ضعیف، مکاننمای نامنظم یا پیمایش غیرقابل پیشبینی همگی باعث میشوند موهایتان را پاره کنید. خوشبختانه، راه حل ها اغلب بسیار ساده هستند و بسیاری از آنها با دستگاه های شخص ثالث و همچنین موس های اپل کار می کنند.
پس از جفت شدن، هر موس بی سیم، از جمله ماوس جادویی، باید به طور خودکار به macOS متصل شود. گاهی اوقات این اتفاق نمی افتد، زیرا مشکل نرم افزاری وجود دارد یا بلوتوث کار نمی کند. اگر ماوس مک شما وصل نمیشود، یکی از این روشها ممکن است دوباره آن را فعال کند.
ماوس بی سیم اپل کار نمی کند؟ در اینجا نحوه رفع آن آمده است
- ماوس خود را خاموش کنید، چند ثانیه صبر کنید و دوباره آن را روشن کنید. دوباره سعی کنید آن را وصل کنید
- بلوتوث را خاموش و دوباره در macOS روشن کنید. به System Preferences > Bluetooth بروید و روی دکمه Turn Bluetooth Off/On کلیک کنید. حالا ماوس خود را دوباره وصل کنید
- ماوس خود را از macOS لغو جفت کنید و سپس دوباره آنها را جفت کنید. در تنظیمات بلوتوث، روی X کنار نام ماوس خود کلیک کنید. این باعث لغو جفت می شود. حالا دوباره آن را به طور معمول جفت کنید
- بررسی کنید که ماوس بی سیم اپل شما قبلاً به رایانه دیگری متصل نیست
- گاهی اوقات، وای فای مک شما می تواند با اتصالات بلوتوث تداخل ایجاد کند. اگر ماوس شما مدام قطع می شود، ممکن است به همین دلیل باشد. قبل از اتصال موس خود، وای فای را خاموش کنید
چگونه موس اپل را که به درستی اسکرول نمی کند تعمیر کنیم
هنگامی که نمی توانید در یک سند یا یک وب سایت به درستی در مک خود پیمایش کنید، چند چیز وجود دارد که باید امتحان کنید. با هر شانسی، یکی از آنها ممکن است مشکلات اسکرول موس اپل شما را برطرف کند.
- سرعت اسکرول ماوس خود را تنظیم کنید. این کار را از System Preferences > Mouse با استفاده از نوار لغزنده Scrolling speed انجام دهید
- پیمایش طبیعی را روشن کنید، که میتوانید آن را در قسمت تنظیمات ماوس نیز پیدا کنید. با این کار جهت پیمایش در اسناد و پنجره های مرورگر معکوس می شود
- گریس و سایر مواد ممکن است مانع از تشخیص لمسی ماوس جادویی اپل شوند. پاک کردن آن می تواند کمک کند
- به تنظیمات برگزیده هر برنامه ای که استفاده می کنید نگاه کنید. آنها ممکن است گزینه های پیمایش خود را داشته باشند
چگونه موس اپل را که روشن نمی شود تعمیر کنیم
وقتی موس اپل شما اصلا روشن نمی شود، چند نکته وجود دارد که باید بررسی کنید. در بسیاری از موارد یکی از این موارد ریشه مشکل شما خواهد بود.
- ماوس جادویی اصلی دارای باتری های قابل جابجایی است. سعی کنید آنها را بیرون بیاورید و سپس دوباره داخل آنها قرار دهید. فقط بهروزرسانی اتصال به این روش میتواند ماوس شما را دوباره کار کند
- محفظه باتری ماوس خود را برای وجود اجسام خارجی بررسی کنید. کثیفی، گرد و غبار، مایعات و سایر مواد همگی می توانند مانع ایجاد شوند
- کنتاکت های فلزی روی باتری ها و ماوس جادویی خود را با استفاده از محلول تمیزکننده تماسی یا الکل 70 تا 90 درصد تمیز کنید.
- در صورت امکان از باتری های کاملاً نو و غیر قابل شارژ استفاده کنید. این به شما کمک میکند باتریهای خالی را به عنوان دلیل خرابی ماوس از بین ببرید
- Magic Mouse 2 دارای باتری داخلی است. قبل از تلاش برای اتصال مجدد، مطمئن شوید که آن را حداقل 15 دقیقه شارژ کنید
چگونه موس اپل خود را در صورت عدم اتصال مجدد، ریست کنیم
هنگامی که ماوس جادویی شما از نمایش در تنظیمات بلوتوث macOS خودداری می کند، تنظیم مجدد اتصال می تواند کمک کند.
- روی نماد بلوتوث در نوار منوی macOS کلیک کنید
- Shift + Option را نگه دارید، سپس دوباره روی نماد بلوتوث کلیک کنید
- Debug و سپس Remove all devices را انتخاب کنید
- دوباره همین کار را انجام دهید اما این بار Reset the Bluetooth module را انتخاب کنید
- اکنون دوباره موس اپل خود را با macOS جفت کنید
اگر ردیابی موس اپل شما به درستی کار نمی کند
ردیابی ماوس سرعت و دقت مکان نما را تعیین می کند. اگر خیلی سریع، خیلی آهسته است یا آنطور که می خواهید رفتار نمی کند، این اقدامات می تواند کمک کننده باشد.
- سنسور ماوس بی سیم خود را بررسی کنید. اگر هر گونه کثیفی یا کرکی در آن وجود دارد، آن را باد کنید، در حالت ایده آل با استفاده از یک قوطی هوای فشرده. مواد خارجی مانند این می تواند باعث شود نشانگر ماوس شما رفتار نامنظمی داشته باشد
- سرعت ردیابی را در macOS تنظیم کنید. شما می توانید این را در تنظیمات سیستم > ماوس پیدا کنید. فقط نوار لغزنده را به جایی بین Slow و Fast ببرید
- نرم افزار شخص ثالث می تواند بر رفتار ماوس اپل شما تأثیر بگذارد. Mac خود را برای برنامههایی که ممکن است روی تنظیمات ماوس کنترل داشته باشند، بررسی کنید
مقالات مرتبط: