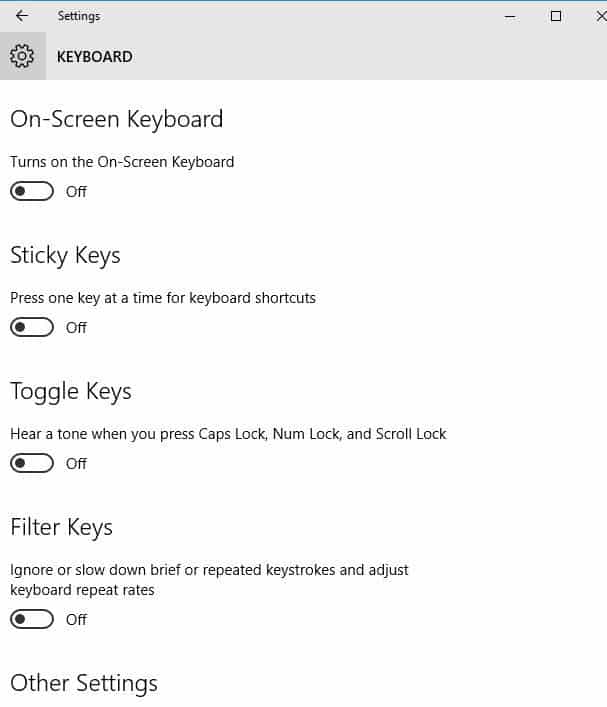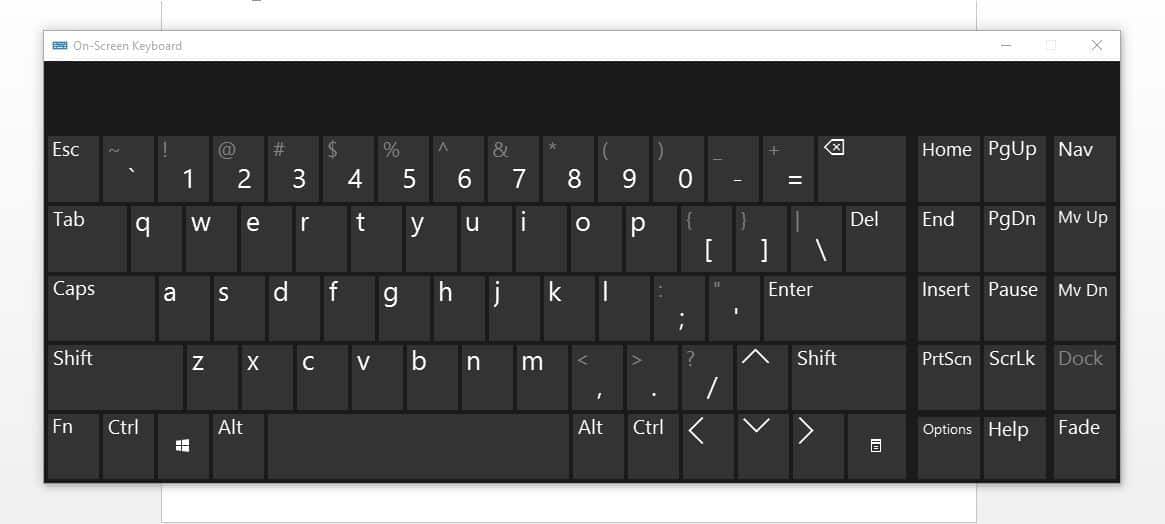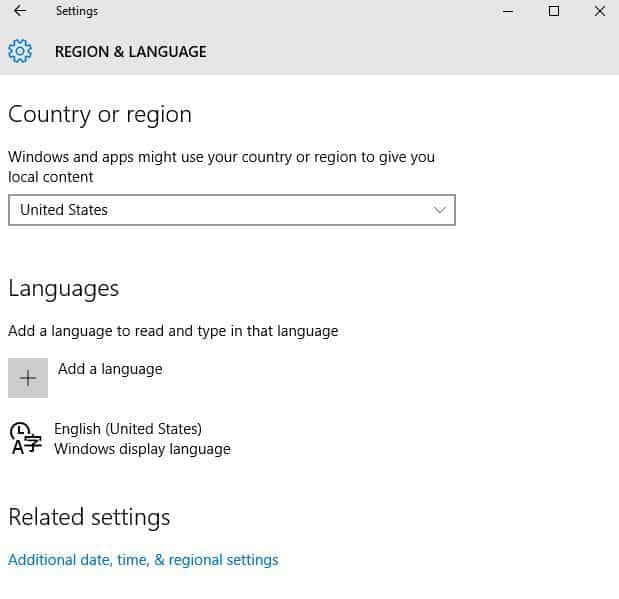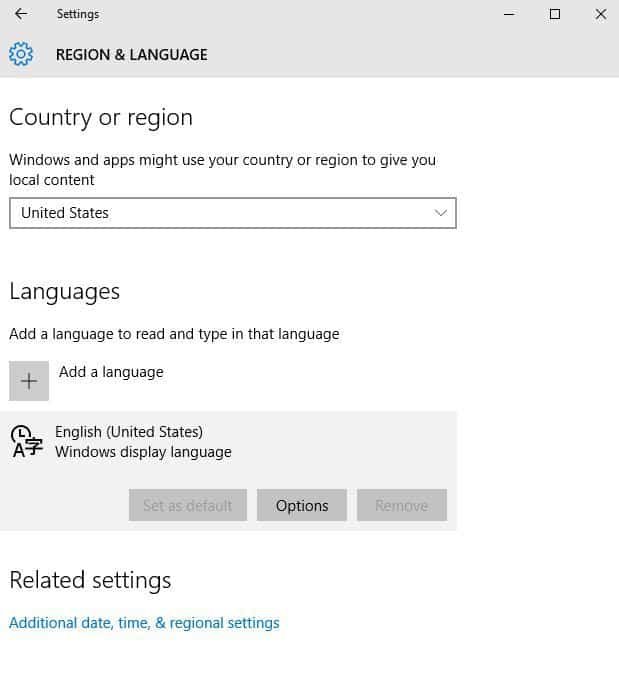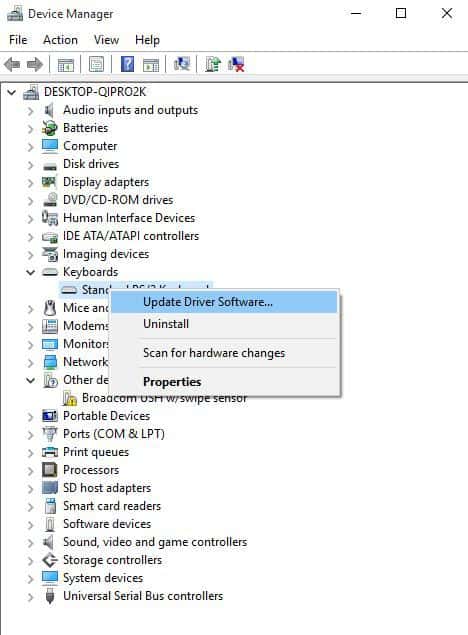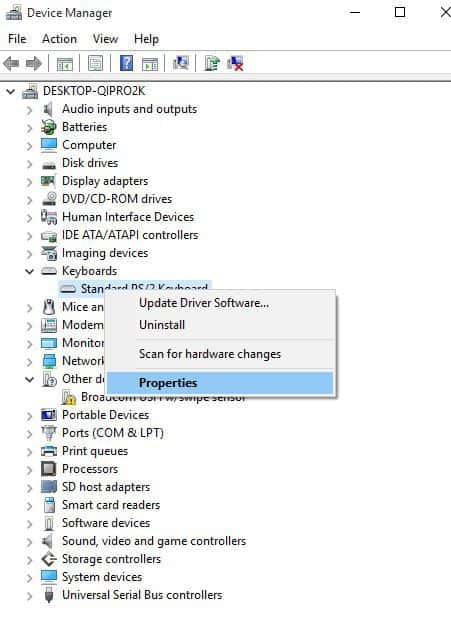چند نمونه از تنظیمات کیبورد
ممکن است در هنگام کار با کیبورد بخواهید چند قسمت از تنظیمات کیبورد را تغییر دهید تا کار کردن برای شما آسان تر شود. اصولا برای این کار به راحتی می توانید در تنظیمات لپ تاپ آن ها را بیابید. در ادامه چند نمونه از این تنظیمات و نحوه ی تغییر آن را برا شما به طور کامل توضیح داده ایم.
صفحه کلید روی صفحه را امتحان کنید
در اینجا نحوه روشن کردن آن آورده شده است:
- شروع را کلیک کنید
- تنظیمات را انتخاب کنید
- روی سهولت دسترسی کلیک کنید
- صفحه کلید را انتخاب کنید.
- صفحه کلید روی صفحه را روشن کنید.
- صفحه کلید نمایش داده می شود، اگر در هنگام استفاده از صفحه کلید روی صفحه کار می کنید، کلید @ را بررسی کنید.
از یک صفحه کلید دیگر استفاده کنید
اگر کلید @ در صفحه کلید لپ تاپ شما کار نمی کند، این احتمال وجود دارد که صفحه کلید شما خراب باشد. به عنوان یک راه حل، می توانید یک صفحه کلید USB را به لپ تاپ خود وصل کنید و از آن به عنوان یک راه حل موقت استفاده کنید.
این اصلی ترین راه حل نیست، اما به شما امکان می دهد تا زمانی که موفق به یافتن دلیل مشکل شوید، از لپ تاپ خود استفاده کنید.
تغییر در کنترل پنل
گاهی اوقات وقتی می توانید کلید @ را در صفحه کلید لپ تاپ ویندوز 10 کار نکنید، ممکن است ارتباطی با تنظیمات زبان شما داشته باشد.
در اینجا نحوه بررسی و تغییر این شرح داده شده است:
- شروع را کلیک کنید
- تنظیمات را انتخاب کنید.
- زمان و زبان را انتخاب کنید.
- بر روی منطقه و زبان کلیک کنید.
- در کشور یا منطقه، بر روی انگلیسی (انگلستان) کلیک کنید، و در صورت عدم وجود، می توانید با استفاده از دکمه Add a Language آن را اضافه کنید.
- در زیر Languages ، روی زبان نمایش Windows کلیک کنید.
- گزینه مورد نظر را انتخاب کنید.
- بررسی کنید که کدام صفحه کلید در زیر گزینه صفحه کلید انتخاب شده است.
برای مکان خود زبان ورودی را به انگلیسی تغییر دهید.
آیا این راه حل کلید @ را که در صفحه کلید لپ تاپ ویندوز 10 کار نمی کند برطرف کرد؟ اگر نه، راه حل بعدی را امتحان کنید.
- در حالت سازگاری اجرا کنید
همچنین می توانید صفحه کلید خود را در حالت سازگاری اجرا کنید تا ببینید آیا این کمک می کند یا خیر.
- روی Start کلیک راست کنید.
- مدیر دستگاه را انتخاب کنید.
- صفحه کلید را پیدا کرده و روی آن کلیک کنید تا لیست گسترش یابد.
- روی درایور صفحه کلید کلیک راست کنید.
- حذف را انتخاب کنید.
- به بخش نرم افزار و درایورها بروید، یا درایورهایی را با استفاده از Google جستجو کنید تا بتوانید یک لینک مستقیم به وب سایت سازنده دستگاه خود بدست آورید.
- هنگامی که در وب سایت هستید، پیدا و بارگیری کنید.
- درایورهای مناسب را که از لپ تاپ شما گم شده است نصب کنید که باعث عدم کارایی کلید @ در صفحه کلید لپ تاپ ویندوز 10 شود.
- بر روی درایور راست کلیک کنید.
- خصوصیات را انتخاب کنید
- برگه سازگاری را انتخاب کنید.
- کادر را علامت بزنید اجرای این برنامه در حالت سازگاری برای قرار دهید.
- از سیستم کشویی ویندوز 10 سیستم عامل را انتخاب کنید.
- بر روی Apply کلیک کنید، سپس بر روی OK کلیک کنید و پرونده را نصب کنید.