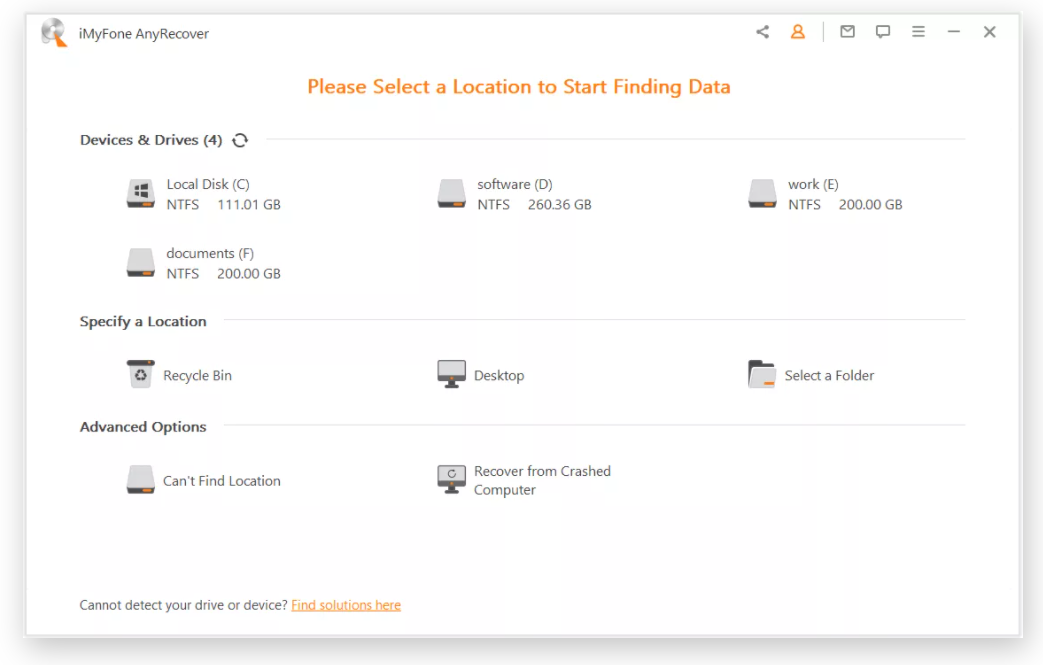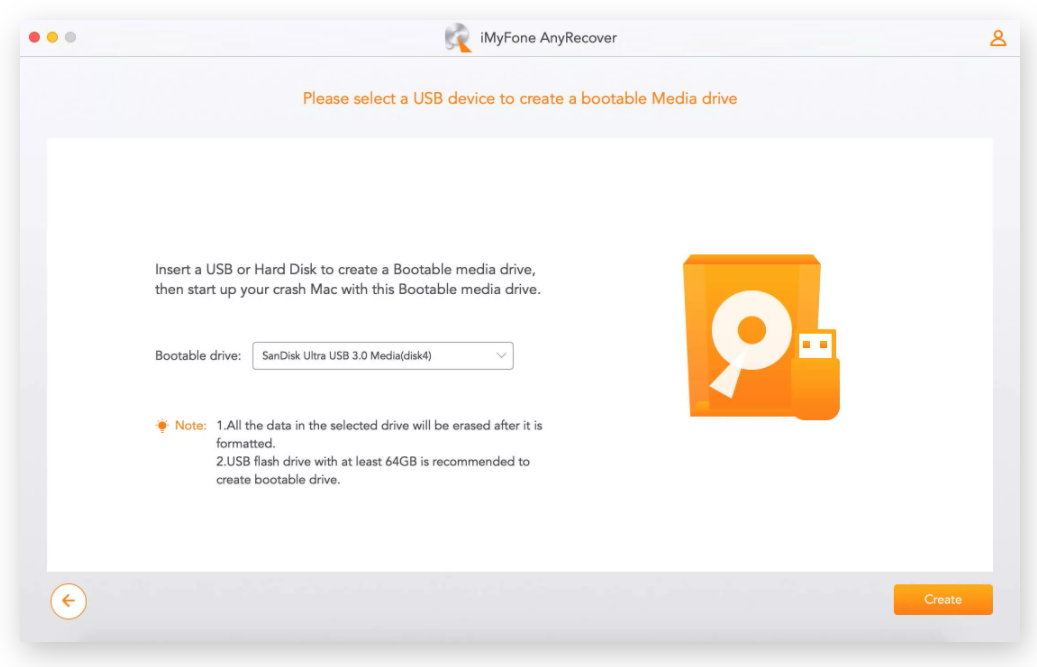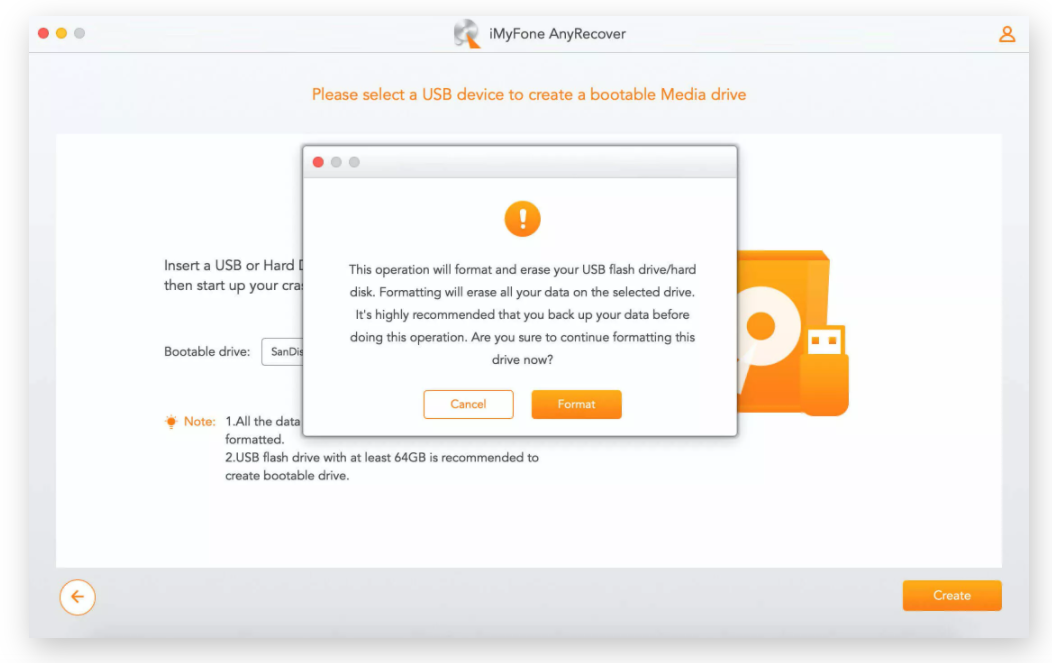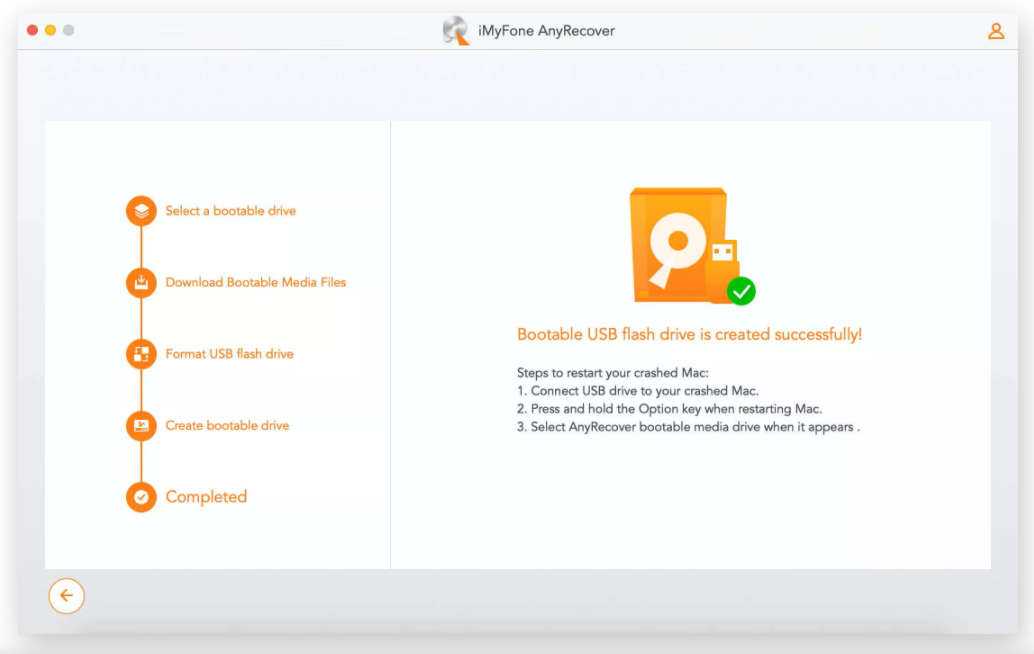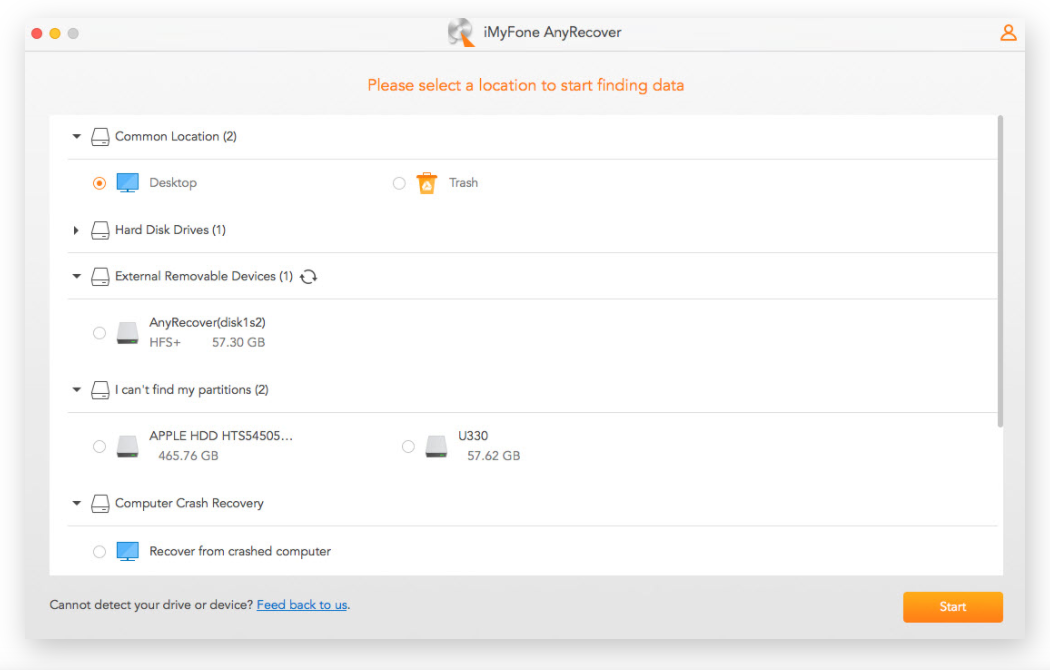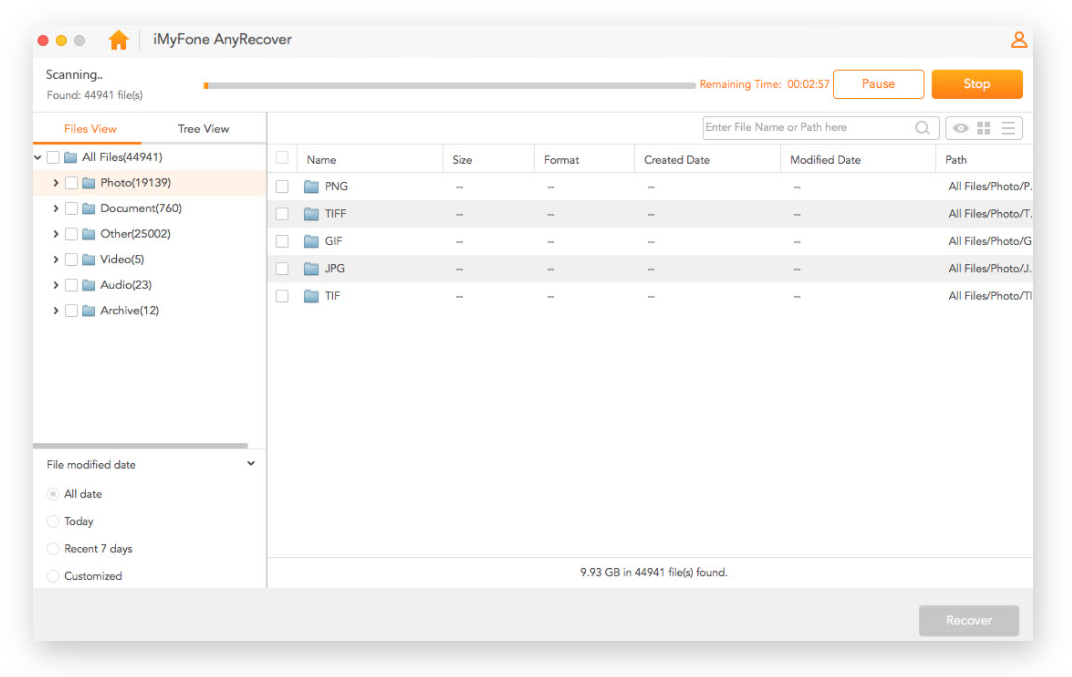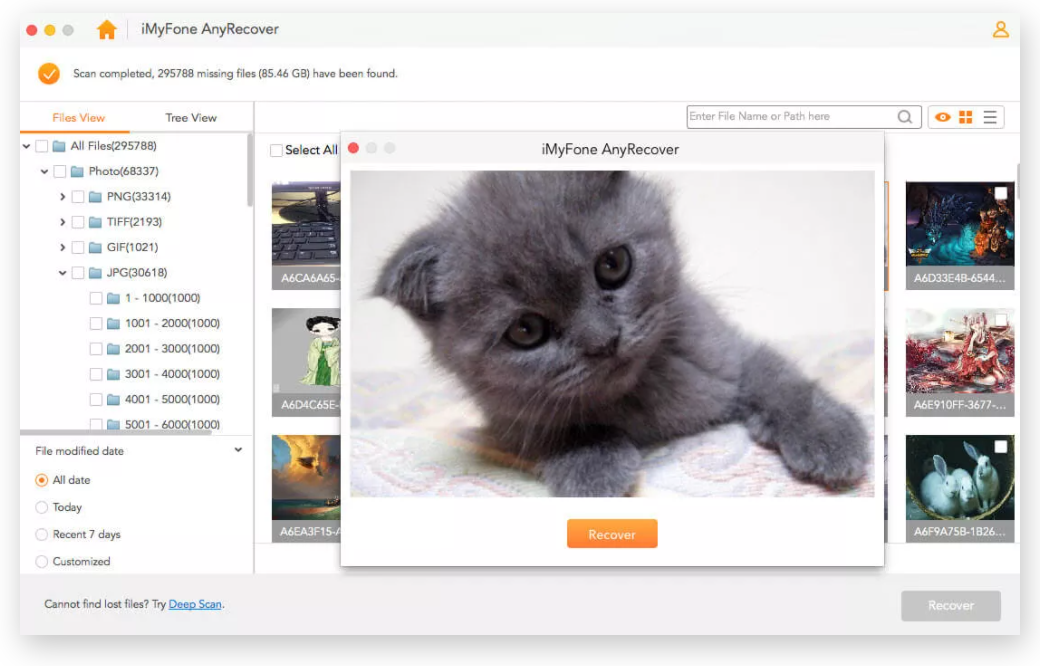مک همچنان خراب می شود؟ این دلیل و نحوه رفع آن است
همه ما می دانیم که وقتی رایانه های مک ما از کار می افتند چقدر آزاردهنده است، به ویژه زمانی که در طول فعالیت هایی که به درستی ذخیره نکرده ایم اتفاق می افتد. عوامل زیادی می توانند باعث خرابی iMac/Macbook شوند. با این حال، راههای کارآمدی برای جلوگیری از آن از قبل و همچنین رفع آن پس از آن وجود دارد. در این مقاله، ما همه چیزهایی را که باید در مورد حل مشکل خرابی Mac بدانید، ارائه خواهیم داد.
قسمت 1: چرا مک من همچنان در حال خراب شدن است؟
اگرچه کامپیوتر مک با دوام قابل توجهی ساخته شده است، اما گاهی اوقات به یک یا آن مشکل تسلیم می شود، که ممکن است از کاربر به کاربر متفاوت باشد. در حالی که یک مشکل مشترک که بین تعداد زیادی از کاربران به اشتراک گذاشته می شود، خرابی MacOS است که با نام “Kernel Panic” شناخته می شود.
خرابی گاه به گاه یک یا دو بار ممکن است طبیعی تلقی شود، اما اگر مک شما مرتباً خراب می شود، باید به اندازه کافی روی آن تأکید کنید. مانند کاری که با سایر مشکلات کامپیوتری انجام می دهید، اولین قدمی که باید بردارید این است که دلیل خرابی iMac/Macbook را بیابید.
در زیر چند دلیل احتمالی وجود دارد که چرا iMac/Macbook شما همچنان خراب می شود:
- مقدار ناکافی حافظه سیستم برای اجرای برنامه ها.
- CPU به دلیل برنامه های پرمصرف، یعنی برنامه هایی که به منابع زیادی از CPU نیاز دارند، تخلیه می شود.
- وجود باگ های نرم افزاری و ناسازگاری های زیاد.
- رقابت برای دسترسی همزمان به دیسک بین برنامه هایی که فضای دیسک زیادی را به طور همزمان نیاز دارند.
- ناسازگاری بین نسخه فعلی macOS و دستگاه.
- فضای ذخیره سازی کم در دیسک راه اندازی.
قسمت 2: عیب یابی و رفع مشکل خرابی مک
پس از فرآیند جستجو برای اینکه چرا خرابی دائمی اتفاق می افتد، بدون شک مرحله بعدی عیب یابی و رفع آن است. چندین روش متداول وجود دارد که در زیر به آنها اشاره شده است. بررسی کنید و ببینید آیا آنها برای شما نیز کار می کنند.
نحوه بازیابی اطلاعات از یک مک خراب
AnyRecover Mac Data Recovery ابزاری برای بازیابی اطلاعات است که به اندازه کافی قدرتمند است تا به همه کمک کند اطلاعات از دست رفته را از هر دستگاه ذخیره سازی در سه مرحله آسان بازیابی کنند. با آن، دیگر نیازی به ترس از هر گونه مشکل از دست دادن داده وجود ندارد. قبل از شروع حل مشکل خرابی، بهترین کار این است که تمام دادههای مک خراب شده را با استفاده از AnyRecover بازیابی کنید تا از ایمنی دادههای ارزشمند خود اطمینان حاصل کنید.
ویژگی های کلیدی AnyRecover:
- قابلیت بازیابی داده ها در موقعیت های مختلف، به عنوان مثال، خرابی رایانه، حذف تصادفی، تخلیه زباله.
- نرخ بازیابی بالا توسط ویژگی اسکن همه جانبه و عمیق تضمین شده است. سرعت اسکن سریع توسط الگوریتم های منحصر به فرد.
- به کاربران امکان پیش نمایش فایل ها و بازیابی انتخابی داده ها را می دهد.
- انواع فایلها پشتیبانی میشوند: ایمیل، عکس، صدا، فیلم و غیره.
برای بازیابی موفقیت آمیز داده ها از مک از کار افتاده، ابتدا باید یک درایو قابل بوت ایجاد کنید تا کامپیوتر خراب را راه اندازی مجدد کنید. این روش به یک Mac دیگر و یک درایو USB خالی نیاز دارد. پس از آماده شدن، مراحل زیر را برای ایجاد یک درایو USB قابل بوت دنبال کنید:
ایجاد یک درایو USB قابل بوت
مرحله 1: نرم افزار AnyRecover را بر روی Mac دیگر خود دانلود و نصب کنید، سپس برنامه را اجرا کنید.
مرحله 2: “بازیابی از کامپیوتر خراب” را انتخاب کنید، سپس روی “شروع” کلیک کنید.
مرحله 3: درایوی مورد علاقه خود را از لیست انتخاب کنید و روی “ایجاد” کلیک کنید.
مرحله 4: پیامی ظاهر می شود که به شما هشدار می دهد که فرآیند درایو USB شما را فرمت می کند. اگر از فایل های مهم نسخه پشتیبان تهیه کرده اید، برای ادامه روی “Format” کلیک کنید.
مرحله 5: هنگامی که فرمت کامل شد، شروع به ایجاد درایو USB قابل بوت می کند. پس از اتمام، می توانید رسماً روند اسکن و بازیابی را آغاز کنید.
بازیابی اطلاعات از یک مک خراب با AnyRecover
مرحله 1: بایوس را تنظیم کنید تا از درایو فلش USB یا CD/DVD بوت شود و درایو قابل بوت را که ایجاد شده است وصل کنید. مکانی را انتخاب کنید که در آن داده ها را از دست داده اید یا می خواهید داده ها را بازیابی کنید. در مرحله بعد، روی “شروع” کلیک کنید تا اسکن شروع شود.
مرحله 2: سپس برنامه یک اسکن همه جانبه را روی دیسکی که انتخاب کرده اید انجام می دهد و هر فایل یا پوشه گم شده را نشان می دهد.
مرحله 3: فایلهایی را که میخواهید بازیابی کنید، پیشنمایش کنید و علامتگذاری کنید، سپس روی «بازیابی» از قسمت پایین سمت راست صفحه خود کلیک کنید.
مقالات مرتبط:
تعویض هارد دیسک MacBook Pro 17