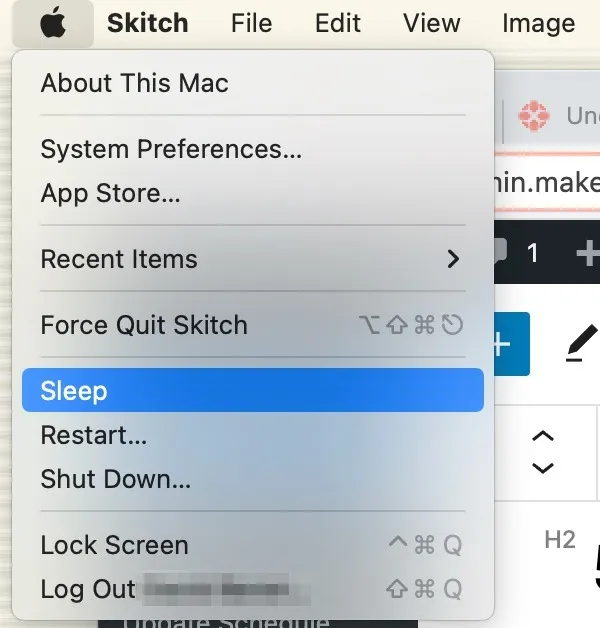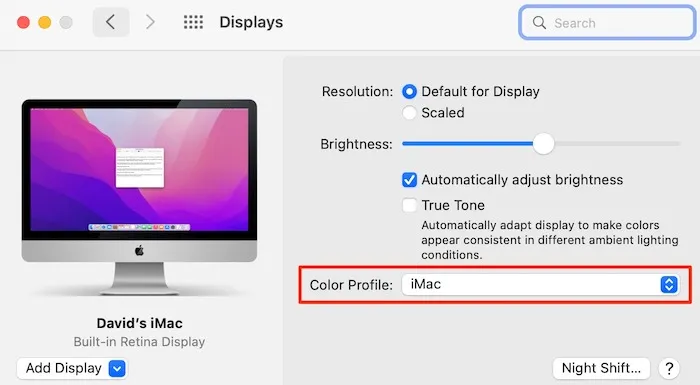کار نکردن صفحه نمایش خارجی / استفاده از نمایشگر خارجی با مک باید به آسانی اتصال کابل باشد، اما اگر وقتی آن را وصل میکنید چیزی نشان داده نمیشود چکار کنیم؟ در این آموزش، ما تمام اصلاحات، ترفندها و تکنیک هایی را که می توانید برای رفع مشکل کار نکردن نمایشگر خارجی در macOS امتحان کنید، به اشتراک می گذاریم. این نکات هم برای رایانههای مک مبتنی بر اینتل و هم برای رایانههای جدید مبتنی بر M1 اعمال میشود.
قبل از شروع: آیا مطمئن هستید که همه چیز به درستی وصل شده است؟
بیایید ابتدا چیزهای بدیهی را از سر راه برداریم و مطمئن شویم که مانیتور خارجی و مک شما به درستی تنظیم شده اند. دستورالعمل های اینجا را دنبال کنید تا مطمئن شوید مانیتور خارجی شما به درستی وصل شده است.
اگر دستورالعمل های بالا را دنبال کرده اید و نمایشگر خارجی شما هنوز به درستی کار نمی کند، می توانید راه حل های زیر را امتحان کنید:
قطع و وصل مجدد
بیایید با ساده ترین راه حل شروع کنیم: آن را خاموش کنید و دوباره روشن کنید! چند تکنیک مختلف وجود دارد که می توانید امتحان کنید:
- آداپتور خود را به مدت 10 ثانیه جدا کنید.
- آداپتور را دوباره وصل کنید.
اگر این به نتیجه نرسید، پس:
- آداپتور خود را جدا کنید
- مک خود را خاموش کنید.
- آداپتور خود را دوباره وصل کنید.
- مک خود را روشن کنید.
برخی از کاربران همچنین با روشن و خاموش کردن مانیتور خود و همچنین برداشتن و اتصال مجدد کابل، نتایج مثبتی را گزارش کردهاند:
- کابل را جدا کنید.
- مانیتور خود را خاموش کنید
- کابل را دوباره وصل کنید.
- مانیتور خارجی خود را روشن کنید.
در نهایت، اگر از مکبوک، مکبوک ایر یا مکبوک پرو استفاده میکنید، میتوانید همزمان با بستن مک خود، اتصال را قطع کنید:
- مک خود را به مانیتور خارجی وصل کنید.
- لوگوی “Apple” را در نوار منوی Mac خود انتخاب کنید.
- روی «Restart» کلیک کنید، سپس بلافاصله درب مک خود را ببندید.
- کابل های خود را بررسی کنید
فقط به این دلیل که کابل متصل به نظر می رسد به این معنی نیست که به طور ایمن وصل شده است. حتی یک اتصال کمی شل می تواند مانع از شناسایی صفحه نمایش متصل به مک شما شود. اگر با یک نمایشگر خارجی مشکل دارید، همیشه ارزش دارد کابل و آداپتور خود را جدا کنید و سپس آنها را محکم وصل کنید.
به انرژی باتری تکیه نکنید
اگر مک بوک خود را از باتری داخلی آن استفاده می کنید، ممکن است قدرت کافی برای فشار دادن پیکسل ها به مانیتور خارجی را نداشته باشد. سعی کنید مک بوک خود را به یک پریز برق وصل کنید تا ببینید آیا با این کار لپ تاپ شما آب مورد نیاز برای تغذیه یک مانیتور خارجی را می دهد یا خیر.
بررسی کنید که آیا سیستم عامل شما به روز است یا خیر
اگر سیستم عامل شما قدیمی است، ممکن است با مشکلی مواجه شده باشید که قبلاً در به روز رسانی اخیر به آن پرداخته شده است. باید بررسی کنید که آخرین نسخه macOS را اجرا می کنید.
اجازه دهید مک شما چرت بزند
مشابه روش «خاموش کردن و دوباره روشن کردن آن»، ممکن است بتوانید با اجازه دادن به مک خود یک چرت زدن سریع برق، اتصال را شروع کنید:
- نماد “Apple” را در نوار منوی Mac خود انتخاب کنید.
- “خواب” را انتخاب کنید.
- چند دقیقه صبر کنید.
- مک خود را با تعامل با پد لمسی یا ماوس آن، یا با فشار دادن هر کلید روی صفحه کلید، بیدار کنید.
آداپتورهای زنجیر شده را بردارید
شما نمی توانید مک را مجبور کنید با یک نمایشگر خارجی ناسازگار با زنجیر کردن چندین آداپتور به خوبی بازی کند!
اگر زنجیره ای از آداپتورها، مانند آداپتور Mini DisplayPort به DVI متصل به آداپتور DVI به HDMI دارید، باید این تنظیمات را با یک آداپتور منفرد و سازگار جایگزین کنید.
روشنایی، کنتراست و وضوح را بررسی کنید
تنظیمات روشنایی، کنتراست و وضوح مک شما می تواند از نمایش صفحه نمایش شما بر روی مانیتور خارجی جلوگیری کند.
برای بررسی اینکه این تنظیمات صفحه نمایش با مانیتور خارجی شما تداخلی ندارند:
- لوگوی “Apple” را در نوار منوی Mac خود انتخاب کنید.
- به “System Preferences -> Displays” بروید.
اکنون میتوانید با کشیدن لغزندههای مختلف در داخل منوی تنظیمات «نمایشها» به دنبال هر گونه تنظیمات یا آزمایش غیرعادی یا شدید بگردید.
همچنین می توانید با استفاده از میانبر صفحه کلید Ctrl + F2 بررسی کنید که روشنایی صفحه نمایش خارجی شما کاهش نیابد.
سازگاری مانیتور خارجی را بررسی کنید
به معنای واقعی کلمه صدها مانیتور در بازار رایانه موجود است، اما قرار نیست همه آنها با مک شما سازگار باشند. این درست است حتی اگر از کابلهایی که باید سازگار باشند استفاده کنید. یک نکته مهم این است که پورت های Thunderbolt 3 و USB-C شبیه به هم هستند، اما یکسان نیستند. به «Apple -> About This Mac -> System Report» بروید و بررسی کنید که رایانه شما کدام پورتها را دارد، سپس مانیتوری را پیدا کنید که دارای پورتهای سازگار باشد.
با یک مانیتور جایگزین تست کنید
اگر مانیتور شما باگ، مزاج یا کاملاً خراب است، هیچ مقداری از تنظیمات مک شما مشکل را حل نمی کند! اگر به یک نمایشگر خارجی دوم دسترسی دارید، سعی کنید آن را به مک خود متصل کنید تا ببینید آیا کار می کند یا خیر. اگر بله، پس این به شدت نشان می دهد که مشکل در مانیتور خارجی شما است.
کارت گرافیک و درایورهای خود را بررسی کنید
اگر از کارت گرافیک شخص ثالث استفاده میکنید، بررسی کنید که کارت کاملاً در اسلات Peripheral Component Interconnect (PCI) قرار گرفته باشد و آخرین نسخه تمام درایورهای لازم را دارید. نسخههای جدید macOS گاهی اوقات شامل بهروزرسانیهای درایور میشوند، بنابراین باید بررسی کنید که آیا آخرین نسخه macOS را اجرا میکنید.
از ویژگی نمایشگرهای تشخیص پنهان macOS استفاده کنید
اگر macOS نمایشگر خارجی شما را به طور خودکار تشخیص نمیدهد، میتوانید با استفاده از ویژگی Detect Displays در macOS اتصال را مجبور کنید:
- لوگوی “Apple” را در نوار منوی Mac خود انتخاب کنید.
- به “System Preferences -> Displays” بروید.
- کلید Option را فشار داده و نگه دارید تا دکمه «تشخیص نمایشگرها» ظاهر شود.
- برای مشاهده اینکه آیا macOS نمایشگر پیوست شده را می شناسد یا خیر، «Detect Displays» را انتخاب کنید.
تنظیم مجدد NVRAM: رم غیر فرار خود را پاک کنید
حافظه با دسترسی تصادفی غیر فرار (NVRAM) مقدار کمی از حافظه است که macOS تمام تنظیماتی را که برای دسترسی سریع به آن نیاز دارد، از جمله برخی تنظیمات مربوط به نمایشگر، در آن ذخیره می کند.
اگر این تنظیمات خراب شود، میتواند باعث ایجاد طیفی از مشکلات فنی شود، بنابراین بازنشانی NVRAM ممکن است مشکلاتی را که با مانیتور خارجی خود تجربه میکنید برطرف کند.
قبل از شروع، توجه داشته باشید که بازنشانی NVRAM تنظیمات و تنظیمات برگزیده سیستم شما را نیز بازنشانی می کند، بنابراین ممکن است لازم باشد پس از بازنشانی NVRAM مدتی را برای اعمال مجدد این تنظیمات صرف کنید.
برای بازنشانی NVRAM در مک های مبتنی بر اینتل:
- مک خود را به طور معمول خاموش کنید.
- مک خود را روشن کنید و بلافاصله کلیدهای Option + Command + P + R را فشار دهید.
- این کلیدها را نگه دارید تا macOS راه اندازی مجدد شود، سپس آنها را رها کنید.
M1 Mac ها میانبر صفحه کلید برای بازنشانی NVRAM ندارند. سیستم به طور خودکار بررسی می کند که آیا بازنشانی در هنگام راه اندازی لازم است یا خیر. اگر می خواهید این بررسی را اجرا کنید، مک خود را خاموش کنید و پس از چند ثانیه آن را مجددا راه اندازی کنید.
بازنشانی SMC macOS را امتحان کنید
کنترلر مدیریت سیستم (SMC) تراشه ای است که بسیاری از اجزای فیزیکی مک شما را کنترل می کند، بنابراین بازنشانی SMC می تواند برخی از مشکلات مربوط به نمایشگر را حل کند. (اگر M1 Mac دارید، می توانید از این مرحله صرف نظر کنید، زیرا مک های اپل سیلیکون همراه با SMC نیستند.)
برای تنظیم مجدد SMC:
- مطمئن شوید که مک شما کاملاً خاموش است.
- آداپتور برق را وصل کنید.
- کلیدهای Control + Shift + Option و دکمه های “Power” را به مدت 10 ثانیه فشار داده و نگه دارید، سپس هر چهار کلید را یکجا رها کنید. اگر مک بوک شما دارای تراشه T2 است، باید علاوه بر کلیدهای دیگر، از کلید Shift در سمت راست صفحه کلید خود استفاده کنید.
- مک خود را به طور معمول ریستارت کنید.
استفاده از 4K؟ مطمئن شوید که مک شما سازگار است!
اگر از یک صفحه نمایش خارجی 4K استفاده می کنید، هیچ تضمینی وجود ندارد که کارت گرافیک شما به اندازه کافی قدرتمند باشد که بتواند همه آن پیکسل ها را به صفحه نمایش 4K فشار دهد. به طور معمول، اکثر مک های تولید شده پس از سال 2013 قادر به پشتیبانی از این وضوح هستند، اما اگر مطمئن نیستید، می توانید مشخصات فنی مک خود را برای اطلاعات بیشتر بررسی کنید.
رنگ های عجیب و غریب؟ به یک نمایه متفاوت بروید
شاید شما موفق شده باشید نمایشگر خارجی خود را راه اندازی کنید، اما رنگ ها به طور قابل توجهی با نحوه نمایش آنها در صفحه نمایش داخلی مک شما متفاوت است.
برخی از نمایشگرهای خارجی دارای دکمه های کنتراست و RGB (قرمز، سبز و آبی) هستند تا نمایه رنگی نمایشگر را تغییر دهند. لطفاً توجه داشته باشید که این ویژگی در نسخههای جدیدتر macOS (Big Sur و Monterey) کار نمیکند.
اگر نمایشگر خارجی شما این دکمهها را ندارد، میتوانید مشکلات مربوط به رنگ را با استفاده از دستیار کالیبراتور نمایشگر macOS برطرف کنید:
- به “System Preferences -> Displays” بروید.
- «نمایه رنگ» را در پایین سمت راست قرار دهید.
- برای راهاندازی دستیار کالیبراتور نمایشگر macOS، «Calibrate…» را انتخاب کنید.
- دستورالعمل های روی صفحه را برای کالیبره کردن صفحه نمایش خود دنبال کنید.
همچنین، میتوانید پروفایلهای رنگی مختلف را امتحان کنید تا ببینید آیا هر یک از این پروفایلها مناسبتر برای نمایشگر خارجی شما هستند یا خیر. برای انتخاب نمایه جدید، به «System Preferences -> Displays -> Color» بروید، سپس نمایههای رنگی مختلف را در لیست بررسی کنید.
مشکلات صفحه کلید مکبوک و صفحهنمایش