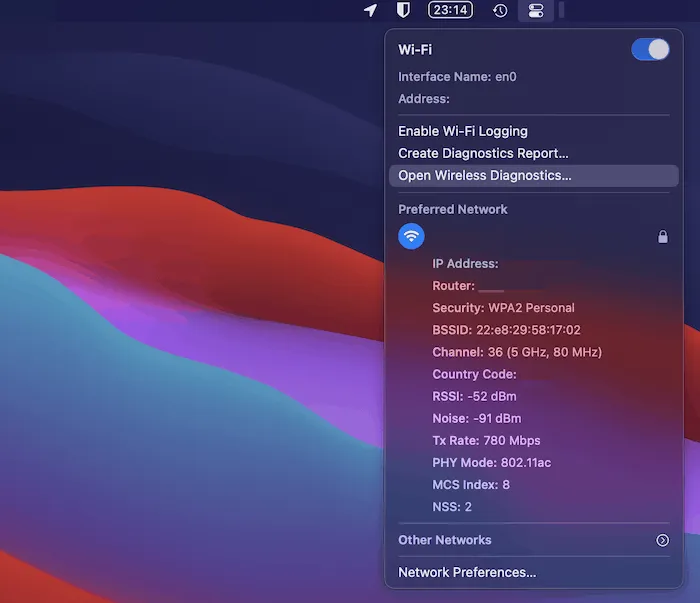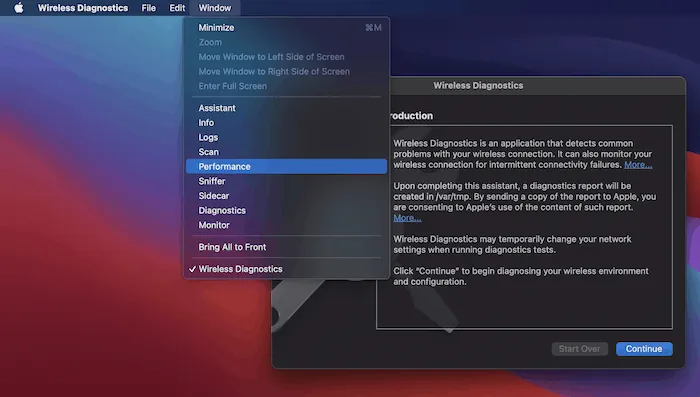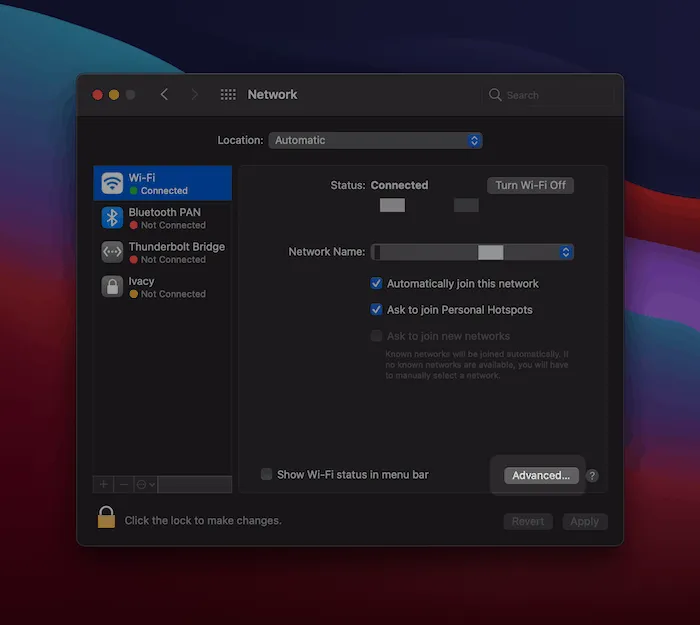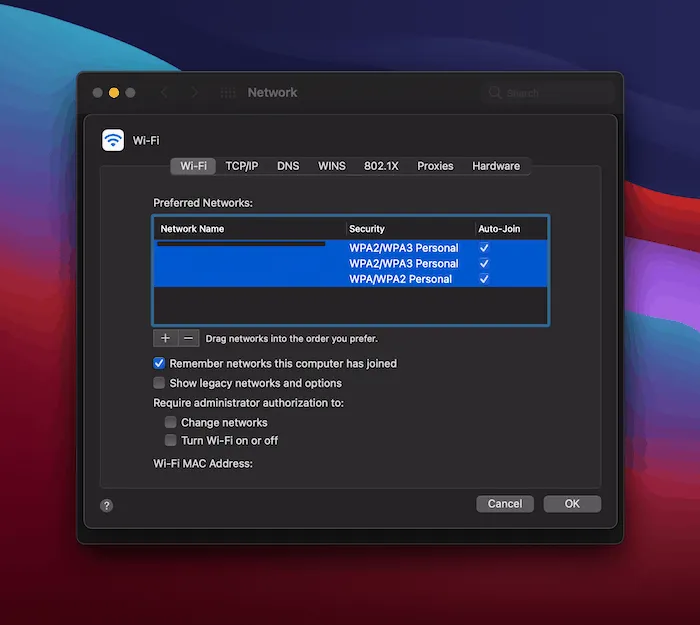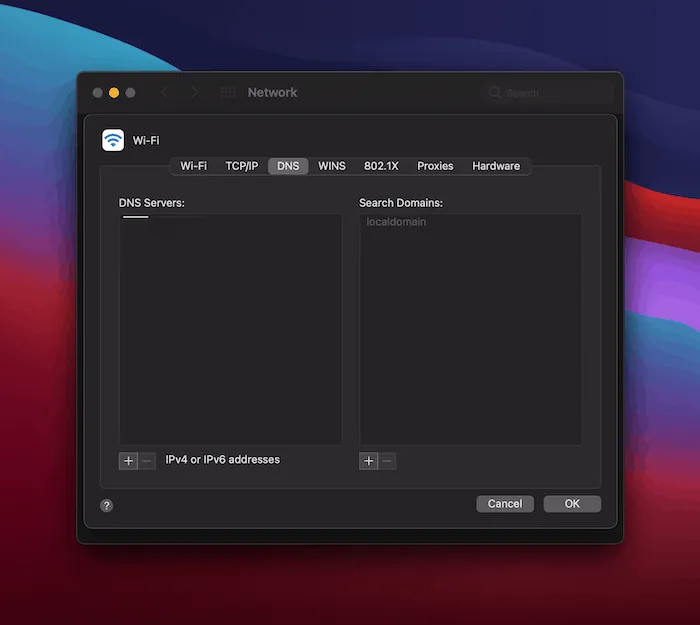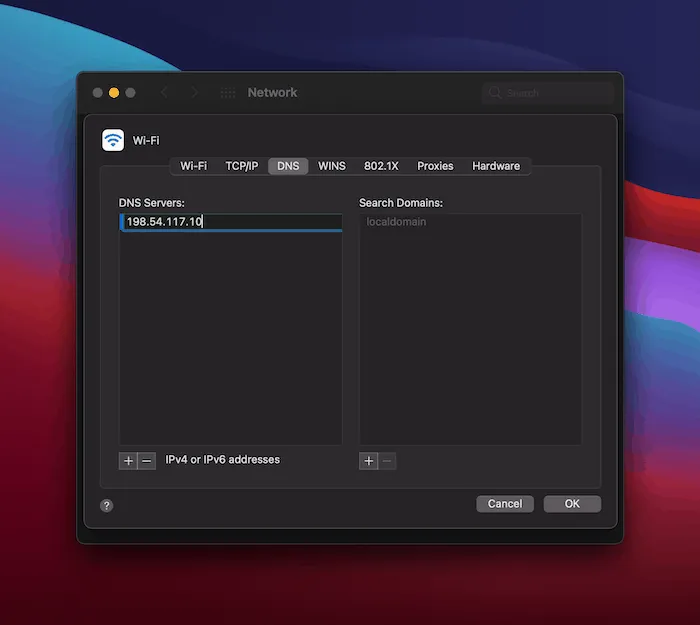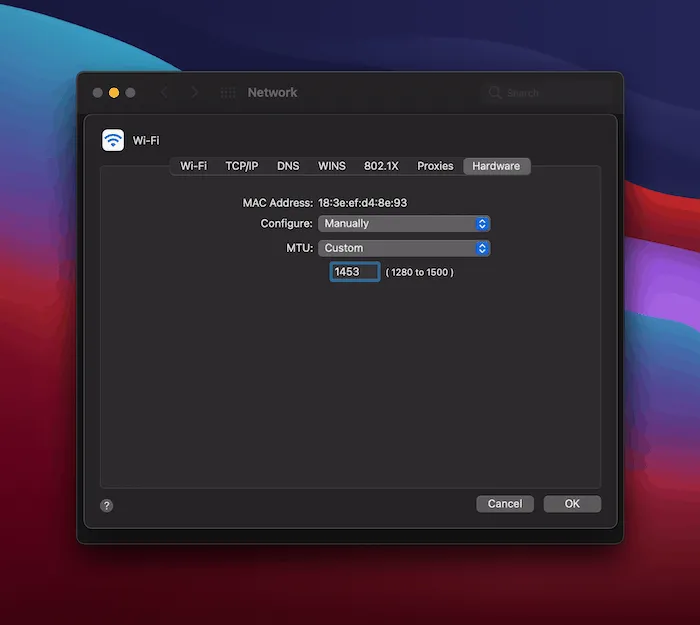مشکلات وای فای مک/ مانند هر رایانه دیگری، مک شما می تواند در برابر مشکلات Wi-Fi و قطع شدن اتصالات آسیب پذیر باشد. در این مقاله، برخی از مراحل عیبیابی را به شما نشان میدهیم که اگر وایفای مک شما کار نمیکند، باید انجام دهید. ما تنظیم اندازه بسته شما، تنظیم مجدد PRAM و SMC، پیکربندی DNS، تغییر مکان، و حذف و اضافه کردن مجدد پیکربندی Wi-Fi را پوشش می دهیم.
مشکلات وای فای مک خود را تشخیص دهید
یک نقطه خوب برای شروع در هنگام بررسی مشکلات وای فای مک و قطع یا قطع شدن اتصالات، تشخیص این مشکل است. ابزار بومی macOS Wireless Diagnostics می تواند بسیار مفید باشد.
می توانید آن را به چند روش باز کنید: از طریق Spotlight یا با نگه داشتن کلید Option و باز کردن تنظیمات Wi-Fi در مرکز کنترل.
در اینجا میتوانید برای برخی از اشارهگرهای اساسی، جادوگر را دنبال کنید، اما مجموعهای از گزارشها و تجزیه و تحلیلهای ناشناخته در پنجره کشویی در نوار منو وجود دارد.
یک گزارش مفید در اینجا عملکرد است. با این کار نموداری باز می شود که نرخ انتقال، کیفیت سیگنال و سطح نویز شبکه Wi-Fi شما را نشان می دهد.
در بسیاری از موارد، نرخ انتقال و کیفیت سیگنال بر یکدیگر تأثیر میگذارند. می توانید سیگنال خود را با قرار دادن Mac خود در نزدیکی روتر خود بهبود بخشید. این یک راه حل ساده برای یک مشکل گاهی پیچیده است.
اگر سطح نویز شما زیاد است یا بالا می رود، سعی کنید کانال Wi-Fi بهتری پیدا کنید. همچنین، از طریق مرورگر خود وارد تنظیمات روتر خود شوید و از باند 2.4 گیگاهرتز به باند 5 گیگاهرتز تغییر دهید.
راه حل هایی برای عدم کارکرد وای فای مک پس از چرخه بیداری در خواب
این یک مشکل رایج برای کاربران مک است. پس از بیدار شدن رایانه از حالت خواب، Wi-Fi کار نمی کند یا اتصال همچنان قطع می شود.
یک راه حل ممکن شامل منوی “System Preferences -> Network” است. در قسمت سمت چپ، “Wi-Fi” را انتخاب کنید، سپس روی دکمه “Advanced” در گوشه سمت راست پایین کلیک کنید.
در صفحه بعدی، تمام شبکه های موجود در لیست را حذف کنید. ابتدا آنها را با استفاده از Command + A انتخاب کنید، سپس روی نماد منهای (-) کلیک کنید تا همه آنها حذف شوند.
روی OK کلیک کنید، سپس روی منوی کشویی «Locations -> Edit Locations» در صفحه اصلی شبکه کلیک کنید. از اینجا، نماد Plus “+” را انتخاب کنید و نام مورد نظر خود را به مکان جدید بدهید. برای استفاده از این مکان از این پس روی Done کلیک کنید.
در نهایت، دوباره به شبکه وای فای خانگی خود وصل شوید و بررسی کنید که آیا این مشکل واقعاً مشکل وای فای مک را برطرف می کند یا خیر.
چگونه مشکلات وای فای مک خود را برطرف کنیم
در زیر چندین راه حل مختلف برای زمانی که مک شما به Wi-Fi وصل نمی شود آورده شده است. ترتیب خاصی ندارند، بنابراین با خیال راحت یکی را انتخاب کنید که به نظر میرسد ممکن است به مشکلات شما کمک کند. اگرچه، اگر اولین گزینه ای که امتحان کردید کار نکرد، گزینه بعدی ممکن است. به این ترتیب، هر اصلاحی را در اینجا بررسی کنید.
مک خود را مجددا راه اندازی کنید
قبل از ورود به راهحلهای پیچیدهتر، مک خود را مجدداً راهاندازی کنید تا ببینید آیا با این کار مشکلات قطع شدن وایفای شما برطرف میشود یا خیر. اگر مک شما پس از راه اندازی مجدد به Wi-Fi متصل شود، ممکن است یک مشکل موقتی باشد.
USB و دستگاه های سیگنال بی سیم خود را جدا کنید
این یک روش عیب یابی ساده است. میتوانید با جدا کردن موقت دستگاههای USB3 و USB-C، همه چیز را دوباره راهاندازی و اجرا کنید.
به این ترتیب، اولین کاری که باید امتحان کنید این است که دستگاه های USB خود را یکی یکی جدا کنید تا ببینید آیا Wi-Fi باز می گردد یا خیر.
یک دلیل ساده وجود دارد که چرا این می تواند راه حل باشد: برخی از دستگاه های USB یک سیگنال بی سیم منتشر می کنند که می تواند در اتصال شما اختلال ایجاد کند. دستگاه هایی مانند هاب USB نیز می توانند پورت Wi-Fi را غیرفعال کنند. این شبیه به این است که یک کابل اترنت متصل میتواند اتصال Wi-Fi شما را غیرفعال کند.
NVRAM/PRAM و SMC را ریست کنید
اگر پس از انجام دو مرحله اول وایفای شما همچنان قطع یا قطع میشود، به دنبال تنظیم مجدد پارامتر حافظه با دسترسی تصادفی (PRAM) / حافظه دسترسی تصادفی غیر فرار (NVRAM) و کنترلکننده مدیریت سیستم (SMC) باشید.
اینها مناطقی از Mac شما هستند که عملیات اساسی را که برای عملکردهای اساسی سیستم حیاتی هستند کنترل می کنند. با این حال، شما نمی توانید این کار را برای دستگاه های Apple Silicon انجام دهید، زیرا آنها SMC ندارند. معادل آن این است که دستگاه را خاموش کنید، 30 ثانیه صبر کنید، سپس دوباره راه اندازی کنید.
برای ماشین های اینتل، چند مرحله وجود دارد که می توانید انجام دهید. بیایید با کالسکه خودرو شروع کنیم. در اینجا پنج مرحله وجود دارد، و انجام آنها ساده است:
- دکمه پاور را در مک خود فشار دهید و نگه دارید تا کاملاً خاموش شود. باید منتظر بمانید تا صفحه تاریک شود و همه طرفداران از چرخش خودداری کنند. در این مرحله، می توانید مک خود را دوباره روشن کنید.
- هنگامی که روال راه اندازی و صدا را مشاهده کردید، کلیدهای Command + Option + P + R را فشار داده و نگه دارید. آنها را نگه دارید تا زمانی که صدای راه اندازی را بشنوید و لوگوی اپل را ببینید.
- پس از رها کردن کلیدها، PRAM/NVRAM ریست می شود.
در مورد مکهای دارای SMC، این فرآیند بسته به اینکه مک شما دسکتاپ یا لپتاپ باشد و باتری قابل جابجایی آن متفاوت است. برای پیدا کردن فرآیندی که باید دنبال کنید، دستگاه اینتل خاص خود را جستجو کنید.
DNS را دوباره پیکربندی کنید
به زبان ساده، سرور نام دامنه (DNS) آدرس های IP را به آدرس های وب قابل خواندن (مانند “maketecheasier.com”) تبدیل می کند. این شبیه به یک دفترچه تلفن برای اینترنت است. این مرحله فقط به مشکلات اتصال به اینترنت می پردازد، با این فرض که Mac شما می تواند به شبکه Wi-Fi شما متصل شود.
با این حال، گاهی اوقات DNS داده شده برای یک ارائه دهنده خدمات به درستی کار نمی کند. می توانید این نظریه را با یک DNS عمومی رایگان آزمایش کنید. چند ارائه دهنده وجود دارد، اما گوگل و Namecheap راه حل های محکمی دارند.
در اینجا، ما از DNS عمومی Namecheap یا 198.54.117.10 استفاده می کنیم. برای انجام این کار، دوباره به صفحه شبکه بروید و روی دکمه “Advanced” کلیک کنید. این بار تب DNS را انتخاب کنید.
از اینجا، روی نماد Plus “+” کلیک کنید تا یک سرور DNS جدید اضافه کنید، سپس آدرس IP را اضافه کنید.
وقتی آماده شدید، روی OK کلیک کنید، سپس اتصال خود را برای هر گونه مشکل کنترل کنید.
اندازه بسته را تنظیم کنید
اگر فقط برخی از صفحات بارگیری نمیشوند، ممکن است تعداد بستهها (یا «دادهها») باشد که میتوانند در سراسر شبکه منتقل شوند. میتوانیم مقدار را طوری تنظیم کنیم که همه سایتها بدون شکست بارگیری شوند.
برای شروع، به “System Preferences -> Network -> Advanced” بروید.
در مرحله بعد، تب “سخت افزار” را انتخاب کنید.
دو گزینه خواهید دید ابتدا تنظیمات «پیکربندی» را از «خودکار» به «دستی» تغییر دهید. این به شما امکان می دهد تنظیمات MTU را تغییر دهید. «سفارشی» را انتخاب کنید.
برای مقدار MTU، “1453” را در قسمت متن وارد کنید و تغییرات خود را تأیید کنید.
شما باید عملکرد و اتصال را نظارت کنید، مانند پیکربندی مجدد DNS، تا مطمئن شوید که آیا این تغییرات مشکلات شما را حل می کند یا خیر.
اشتراک گذاری اینترنت مک بوک در آیفون