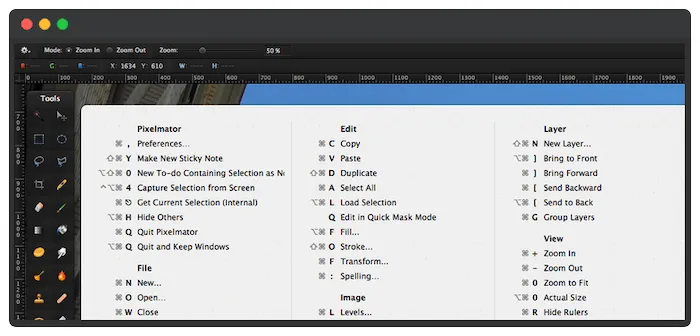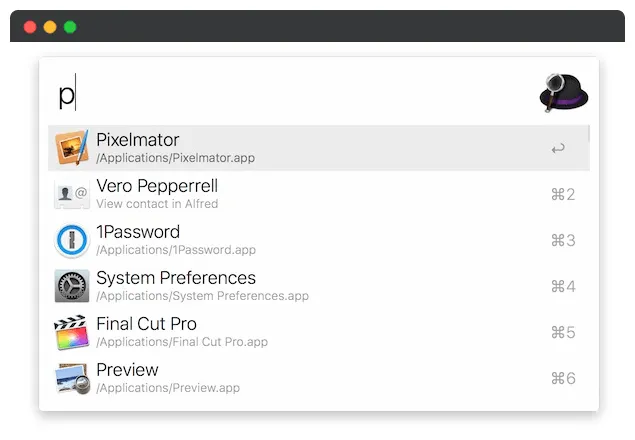حرکت در مک بدون Trackpad/ در حالی که ترکپد همراه با حرکتها کارآمد است، اما تنها راه حرکت در macOS نیست. ممکن است بخواهید در مک خود بدون Trackpad پیمایش کنید. در این مقاله، چند تکنیک مفید برای پیمایش بدون ترک پد ارائه می دهیم. با این حال، ابتدا توضیح می دهیم که چرا همیشه بهترین گزینه برای ناوبری نیست.
چرا Trackpad همیشه بهترین راه برای پیمایش مک شما نیست؟
حتی در مکبوکهای قدیمیتر، پد لمسی راهی جدید و شیک برای جابجایی بود. مسلماً این بسیار بهتر از ارائهشده در دستگاههای مبتنی بر ویندوز بود، و نگاهی به اطراف هر دفتری در حال حاضر به شما نشان میدهد که کاربران لپتاپ از ماوس بهطور استاندارد در مقایسه با کاربران مکبوک با ترکپد استفاده میکنند.
با این حال، در حالی که کشیدن انگشت و حرکات با استفاده از پد لمسی در برخی موارد باعث صرفه جویی در زمان می شوند، اما کاملاً بی عیب نیستند. بسیاری از بهترین میانبرها با استفاده از ترک پد به تنهایی امکان پذیر نیستند. یک سوایپ نادرست میتواند در برخی برنامهها خرابی ایجاد کند.
علاوه بر این، باتری مک بوک شما درست زیر صفحه نمایش قرار می گیرد. هنگامی که شروع به شکست می کند، این روی استفاده از ترک پد تأثیر می گذارد. نشانگرهای تکان دهنده معمولاً به یک باتری برآمده است که روی پد لمسی قرار دارد.
جایگزین های Trackpad برای پیمایش در مک شما
به طور کلی، برای اکثر کارهای روزمره، ترک پد عالی و کاربر پسند است. با این حال، اگر به دنبال جایگزینی هستید، می توانید Magic Mouse 2 را در نظر بگیرید.
این ابزار جانبی برای کسانی است که از ماشین های دسکتاپ Mac می آیند و همچنین به عنوان دروازه ای برای انتقال کاربران ویندوز عمل می کند. این یک ماوس بیسیم از اپل است که میتوان آن را شارژ کرد – بنابراین نیازی به باتری نیست. علاوه بر این، عملکرد چند لمسی به این معنی است که می توانید از حرکات حرکتی همانطور که با ترک پد استفاده می کنید اما با حس ماوس استفاده کنید.
اگر در زمینههای خلاقانه دیجیتال مانند عکاسی یا طراحی گرافیکی کار میکنید، احتمالاً یک خودکار و تبلت در دست شما طبیعی خواهد بود.
حتی یک راهحل کوچک مانند تبلت ارزانتر Wacom برای پیمایش یک صفحه نمایش 15 اینچی مک بوک پرو کافی است. در حالی که نمیتوانید از حرکات macOS استفاده کنید، میتوانید بین برنامهها با ثبات بیشتری جریان داشته باشید. در هر صورت، تبلت ها اغلب دکمه های قابل تنظیمی برای برنامه ریزی برای شما دارند.
نکاتی برای پیمایش مک خود بدون Trackpad
دو روش کلاسیک برای پیمایش مک شما بدون ترک پد وجود دارد:
- کلید های میانبر صفحه کلید
- ابزار جستجوی Spotlight
وقتی صحبت از میانبرهای صفحه کلید می شود، مهم است که با انجام دادن یاد بگیرید. این بدان معنی است که سرعت پیمایش شما در چند روز اول به یک خزیدن کاهش می یابد. با این حال، بارها و بارها با میانبرهای مشابه روبرو خواهید شد.
اکثر میانبرها از کلید Command (CMD) استفاده می کنند و این به طور مستقیم جایگزین Control (CTRL) از ماشین های ویندوز می شود. با این حال، مک یک کلید CTRL نیز دارد و در واقع به همان روشی که CMD در برنامههای خاص (به ویژه در پورتهای لینوکس) استفاده میشود.
اگر با تعداد میانبرهایی که باید به خاطر بسپارید غرق شده اید، ممکن است بخواهید یک CheatSheet را دانلود کنید.
این یک برنامه رایگان است که پس از چند ثانیه نگه داشتن کلید CMD، میانبرهای مربوطه را برای یک برنامه به نمایش می گذارد. با گذشت زمان، ممکن است به آن نیاز نداشته باشید. با این حال، در ابتدای سفر، کمک خوبی است.
در مورد Spotlight، آن را مانند کشیدن یک موتور جستجوی کامپیوتری خاص هر زمان که نیاز به پیدا کردن چیزی دارید در نظر بگیرید. در واقع، افزونههای زیادی برای ادغام سرویسها مانند Google Drive در Spotlight وجود دارد. صرف نظر از این، ابزارهای خود اپل – مانند لغت نامه ها، ماشین حساب ها و موارد دیگر – از طریق یک میانبر سریع CMD + Space برای بالا بردن Spotlight قابل دسترسی هستند.
کاربران قدرتمند ممکن است بخواهند یک نسخه سوپرشارژ از Spotlight به نام آلفرد را نیز در نظر بگیرند.
این به شما امکان می دهد مجموعه ای از خدمات را در عملکرد سنتی Spotlight ادغام کنید، مانند تغییر انتخاب موتور جستجو، افزودن جستجوی Spotify و موارد دیگر، همه از نوار جستجو.
پیشرفت های مدرن تری نیز وجود داشته است، مانند ادغام سیری و معرفی نوار لمسی. با این حال، کنار گذاشتن دستان خود از صفحه لمسی، استفاده از میانبرها و باز کردن مرتب Spotlight، نحوه حرکت در macOS را برای همیشه افزایش می دهد.