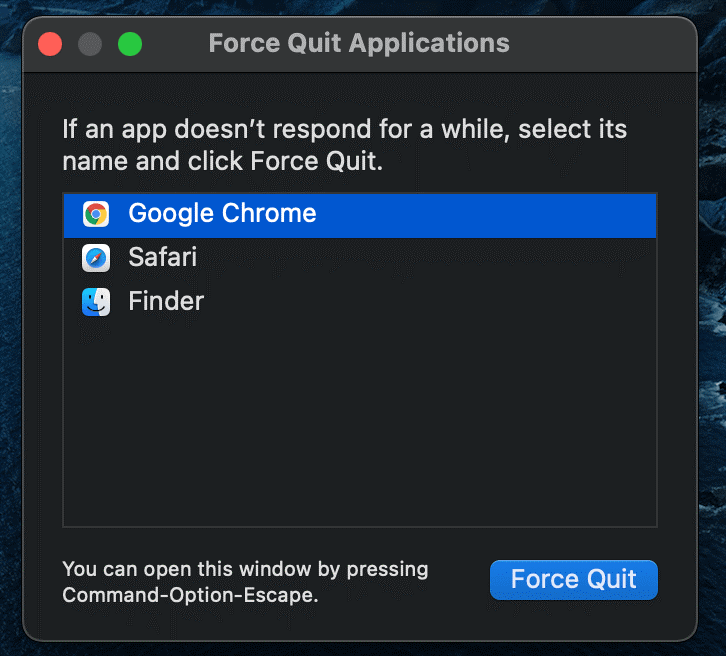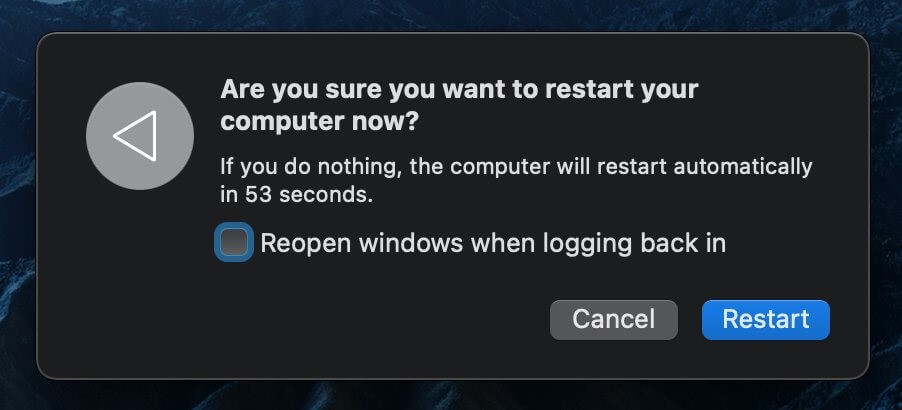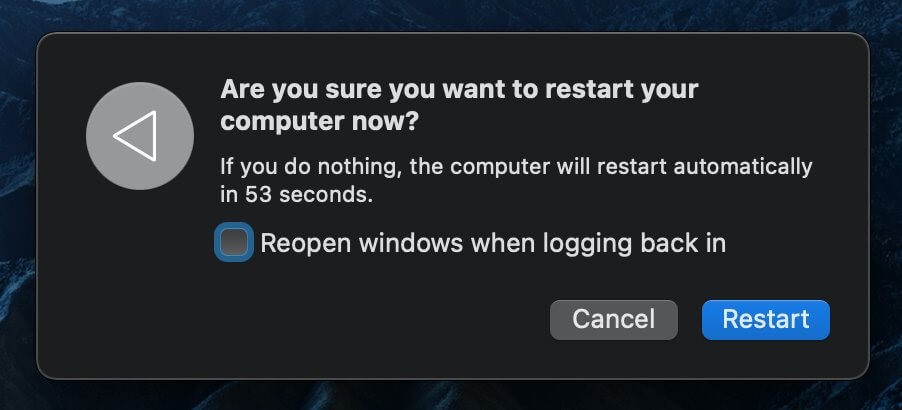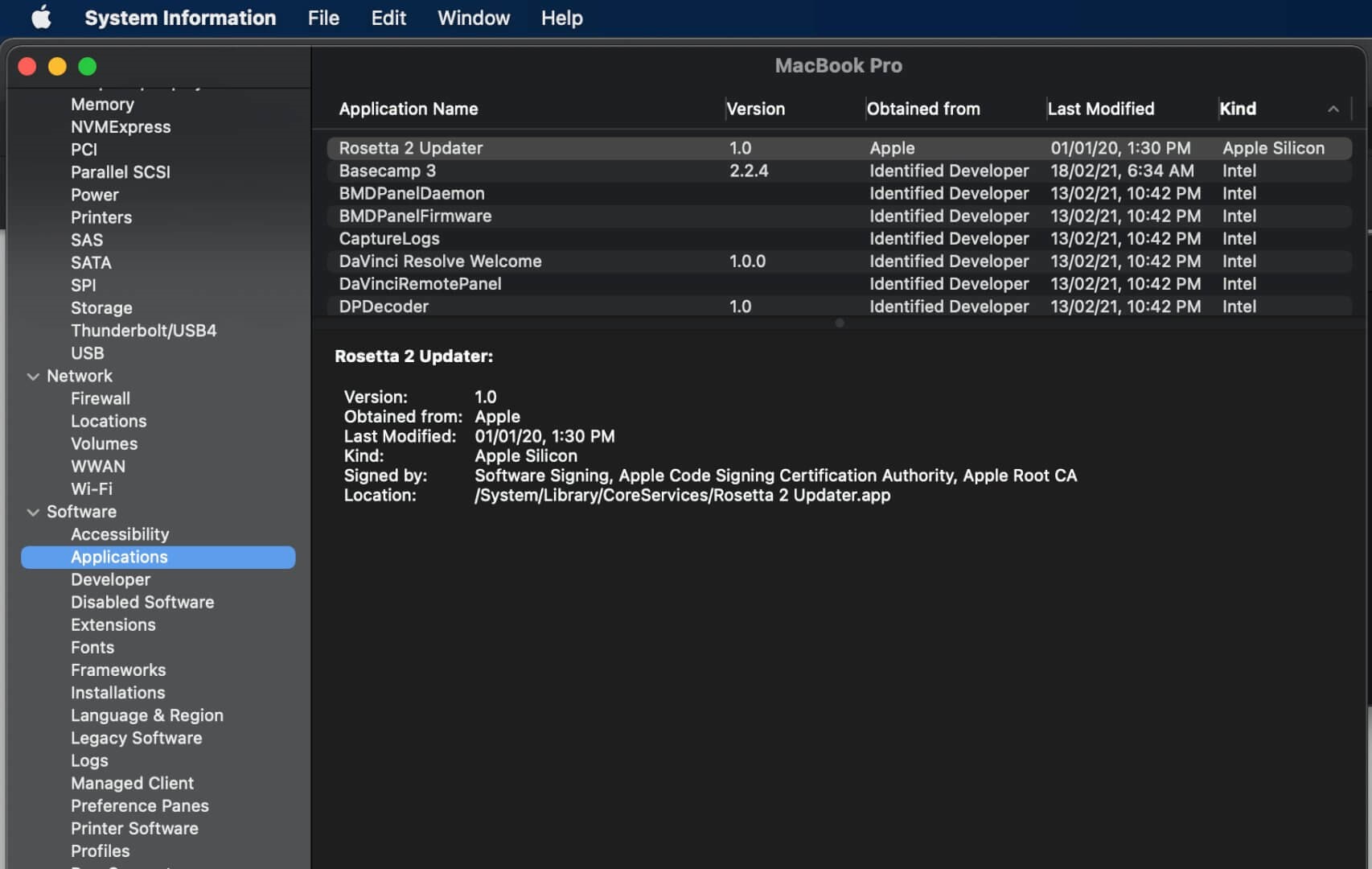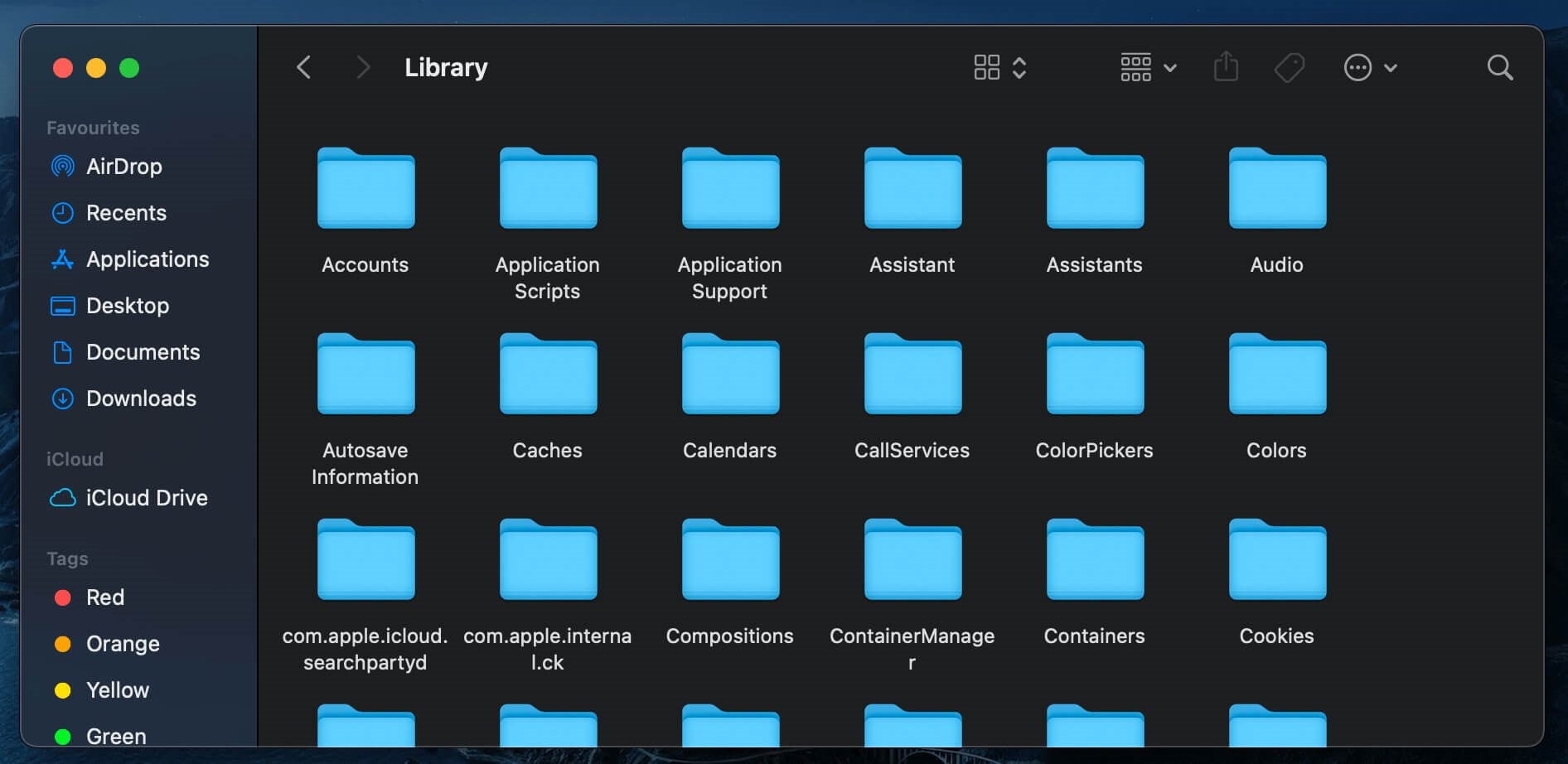آیا در مک بوک مورد علاقه خود با فریز یا خراب شدن برنامه مواجه شده اید؟ اگرچه این به ندرت اتفاق می افتد، اما طبیعی است که مک شما به این شکل رفتار کند. گاهی اوقات، ممکن است تعداد زیادی برنامه در رایانه شما در حال اجرا باشد و رم کافی برای کار کردن همه چیز به خوبی وجود نداشته باشد. اپل با بهینهسازی سختافزار و نرمافزار کار بسیار خوبی انجام داده است، اما گاهی اوقات ممکن است یک برنامه مسدود یا خراب شود. در صورت خراب شدن برنامه های مک، نیازی به وحشت نیست. در ادامه بخوانید تا بدانید چرا این اتفاق می افتد و چه کاری می توانید انجام دهید.
برنامه های مک همچنان خراب می شوند؟ دلیل و راه حل ها را بیابید!
به ندرت اتفاق می افتد که یک کامپیوتر مک یخ بزند یا از کار بیفتد. با این حال، من مطمئن هستم که اکثر کاربران مک حداقل یک بار “چرخ مرگ” را روی سیستم خود دیده اند. این معمولاً زمانی اتفاق میافتد که برنامههای زیادی در حال اجرا هستند یا مشکلی در خود برنامه وجود دارد. چندین دلیل دیگر وجود دارد که مک شما ممکن است یخ بزند یا از کار بیفتد. بیایید نگاهی به برخی از این دلایل بیندازیم.
- چندین برنامه به طور همزمان اجرا می شوند و تمام منابع RAM و CPU را مصرف می کنند
- فرآیندهای بیش از حد در پسزمینه
- خرابی برنامه
- یک مرورگر کند و بی پاسخ با تعداد زیادی برگه
- یک هارد دیسک خارج از فضای ذخیره سازی
- macOS پر از آشغالهای سیستم، حافظه پنهان، و به آخرین نسخه بهروزرسانی نشده است
- مشکل سخت افزاری با رم یا دستگاه ذخیره سازی
- یک بدافزار احتمالی (بسیار نادر)
مقصر اصلی، بیشتر اوقات، اپلیکیشنی است که پاسخ نمی دهد. خوشبختانه، خرابی یا فریز کردن برنامه، مک شما را خراب نمیکند، اما نمیتوانید از برنامه استفاده کنید. من روش هایی را فهرست کرده ام که می توانید در چنین موقعیتی از آنها پیروی کنید.
وقتی برنامه های مک شما از کار می افتد یا فریز می شود، چه کاری باید انجام دهید؟
در زیر برخی از راه حل های رایج برای زمانی که برنامه های مک شما از کار می افتد یا فریز می شود، آورده شده است. مگر اینکه مشکل سخت افزاری در مک شما وجود داشته باشد، این اصلاحات باید مشکل شما را حل کند.
رفع 1. خروج اجباری از برنامه
اگر نشانگر ماوس شما به یک توپ ساحلی رنگین کمان در حال چرخش تبدیل شود، به این معنی است که برنامه پاسخ نمی دهد و منجمد شده است. هنگامی که این اتفاق می افتد، نمی توانید برنامه را با کلیک کردن روی دکمه بستن در منو ببندید. برای شروع مجدد استفاده از برنامه باید مجبور شوید برنامه را ترک کنید. اگر منابع RAM یا CPU کافی برای استفاده وجود نداشته باشد یا مشکلی در برنامه وجود داشته باشد، ممکن است مسدود شود یا از کار بیفتد. در اینجا نحوه ترک اجباری یک برنامه در مک خود آورده شده است.
- روی نماد برنامه در Dock دوبار کلیک کنید و اگر برنامه فریز شده باشد، باید گزینه Force Quit را ببینید.
- همچنین می توانید با فشردن کلیدهای Option + Command + Esc با هم، منوی Force Quit را باز کنید.
- برنامهای که پاسخگو نیست را انتخاب کنید و روی خروج اجباری کلیک کنید.
- گزینه Force Quit نیز از نوار منو در دسترس است. روی لوگوی اپل کلیک کنید و Force Quit را انتخاب کنید تا لیستی از تمام برنامه های در حال اجرا نمایش داده شود.
رفع 2. برنامه را در مک راه اندازی مجدد یا به روز کنید
اکنون که به اجبار برنامهای که پاسخگو نیست را ترک کردهاید، ممکن است بخواهید بررسی کنید که آیا بهروزرسانی موجود است یا خیر. این امکان وجود دارد که نسخه فعلی برنامه دارای اشکال باشد و در این صورت، باید آخرین به روز رسانی را نصب کنید. همچنین میتوانید برنامه را مجدداً راهاندازی کنید تا بررسی کنید که آیا کار میکند یا خیر.
مک خود را مجددا راه اندازی کنید
یک راهاندازی مجدد ساده مک شما میتواند مشکلات خراب شدن یا انجماد برنامه را حل کند. برای راه اندازی مجدد کامپیوتر مک، روی لوگوی اپل در نوار منو کلیک کنید ← گزینه Restart را انتخاب کنید. مک شما اکنون همه برنامهها و فرآیندهای در حال اجرا را بهطور خودکار میبندد، که معمولاً پس از راهاندازی مجدد، مشکلات مربوط به برنامه را برطرف میکند.
اگر مک شما یخ زده است و نمی توانید روی لوگوی اپل کلیک کنید، در حالی که دکمه پاور را نگه داشته اید، Control + Command را با هم فشار دهید یا دکمه پاور را برای 10 ثانیه نگه دارید. با این کار مک شما راه اندازی مجدد می شود و امیدوارم مشکل برطرف شود.
همچنین می توانید مک را در حالت بازیابی مجدد راه اندازی کنید.
به روز رسانی های نرم افزار را بررسی و اعمال کنید
اگر برنامه ای باعث از کار افتادن یا مسدود شدن مک شما می شود، احتمالاً برنامه دارای یک اشکال است. اگر این یک باگ شناخته شده باشد، توسعه دهنده آن را برطرف کرده و یک به روز رسانی برای برنامه صادر می کند. برای رهایی از این مشکل باید این به روز رسانی را نصب کنید. در اینجا نحوه بررسی بهروزرسانیهای برنامه در Mac آمده است.
- App Store را از Dock اجرا کنید و روی دکمه Updates کلیک کنید.
- اگر بهروزرسانی برای برنامه مشکلساز موجود است، آن را نصب کنید.
- اکنون، برنامه به روز شده را اجرا کنید تا بررسی کنید که آیا مشکل ادامه دارد یا خیر.
- اگر این یک برنامه شخص ثالث است، باید به وبسایت توسعهدهنده بروید تا هرگونه بهروزرسانی را بررسی کنید. همچنین میتوانید بهروزرسانیها را در برنامه راهاندازی و بررسی کنید.
رفع 3. بررسی سازگاری برنامه
یکی از دلایل متداول از کار افتادن یا یخ زدن برنامه ها در رایانه های مک، سازگاری است. ممکن است این برنامه با نسخه macOS که در حال اجرا هستید یا با سخت افزار شما سازگار نباشد. در این حالت، یک جستجوی ساده در گوگل باید نتایجی در مورد سازگاری برنامه با نسخه فعلی macOS و دستگاه شما به همراه داشته باشد. اکثر توسعه دهندگان برنامه به این موضوع اشاره می کنند که آیا برنامه آنها با نسخه سیستم عامل خاصی سازگار نیست.
همچنین می توانید با استفاده از گزینه System Report در مک خود، برنامه های ناسازگار را بررسی کنید. در اینجا چیزی است که شما باید انجام دهید.
- روی لوگوی اپل در نوار منو کلیک کنید و درباره این مک را انتخاب کنید.
- باید نسخه macOS فعلی خود و سایر جزئیات محصول را ببینید. روی دکمه System Report کلیک کنید.
- اکنون در پنل سمت چپ، به قسمت Applications زیر قسمت Software بروید.
- در اینجا می توانید لیستی از تمامی سیستم های نصب شده و برنامه های کاربردی کاربر را مشاهده کنید. برای جستجوی برنامههای ناسازگار، سرصفحهای که میگوید Kind را بررسی کنید.
خواهید دید که من چند برنامه مبتنی بر اینتل را روی مک بوک خود با چیپست M1 در تصویر بالا نصب کرده ام. این برنامهها ممکن است با مشکلاتی مواجه شوند زیرا کاملاً با تراشه M1 سازگار نیستند و با استفاده از مترجم برنامه Rosetta 2 اجرا میشوند.
رفع 4. حذف فایل ترجیحی
اگر هیچ یک از مراحل بالا برای شما جواب نداد، این یکی را امتحان کنید. حذف یک فایل ترجیحی از برنامه مشکل ساز ممکن است مشکلات را برطرف کند. هنگامی که مشکلی در فایل ترجیحی یک برنامه وجود دارد، ممکن است رفتار عجیبی داشته باشد، ثابت شود و حتی خراب شود. برای دسترسی به این فایل ها باید به پوشه Library در مک خود بروید.
برای یافتن پوشه Library باید چه کاری انجام دهید.
- Finder را در مک خود راه اندازی کنید.
- روی گزینه Go در نوار منو کلیک کنید و کلید Option را فشار دهید تا گزینه Library را ببینید.
- برای مشاهده همه پوشه ها روی Library کلیک کنید و نمای آن را به فهرست تغییر دهید.
- به دنبال پوشه Preferences بگردید. همه فایلهای برگزیده برنامه اکنون باید قابل مشاهده باشند. برنامه مشکل ساز را پیدا کنید.
- فایل برگزیده برنامه را به دسکتاپ بکشید و از مک خود خارج شوید.
- دوباره وارد شوید و یک پنجره ترمینال را باز کنید و دستور killall cfprefsd را وارد کرده و Return را بزنید.
مقالات مرتبط: