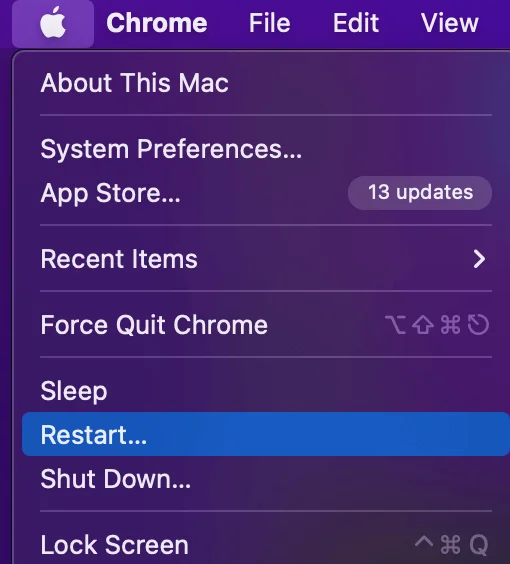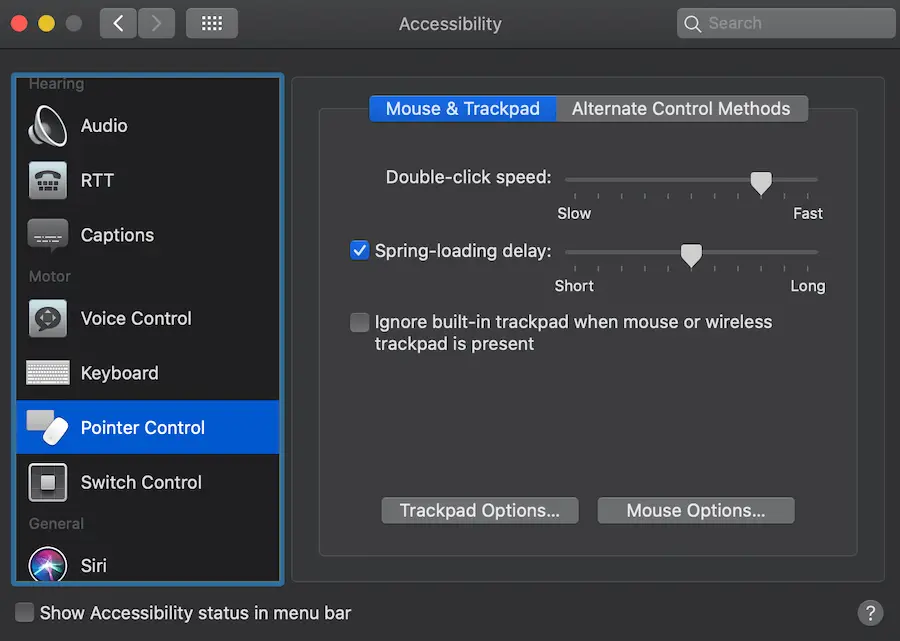MacBook Proها معمولاً رایانههای واقعاً قابل اعتمادی هستند که برای مدت طولانی دوام میآورند و در طول عمر کاری خود در سطح بالایی کار میکنند. با این حال، این بدان معنا نیست که آنها از هر گونه مشکلی مصون هستند، و اگر مشکلی با رایانه شما پیش بیاید، می تواند سردرد باشد. از آنجایی که در حال خواندن این مقاله هستید، ممکن است در حال حاضر با مشکلی مواجه شده باشید که نادر است اما اتفاق می افتد – ترک پد در مک بوک پرو کار نمی کند. بیایید به برخی از دلایل این مشکل نادر و نحوه رفع آن نگاهی بیندازیم تا مک بوک شما همانطور که باید عمل کند.
چرا Trackpad MacBook Pro کلیک نمی کند؟
دلیل دقیقی وجود ندارد که چرا یک ترک پد کار نمی کند. ممکن است به دلیل نوعی نقص نرم افزار در مک شما یا نقص در سیستم macOS باشد. همچنین ممکن است لازم باشد مک بوک پرو خود را به روز کنید.
ممکن است به دلیل مشکلات سخت افزاری در نتیجه نوعی تصادف یا یک قطعه داخلی شکسته یا آسیب دیده باشد.
صرف نظر از دلیل، مشکلی است که می خواهید آن را برطرف کنید. اگر نمیتوانید به تنهایی کارها را برطرف کنید، ممکن است مجبور شوید آن را به فروشگاه اپل ببرید، اما سعی کنید تمام مراحل زیر را قبل از آن انجام دهید تا مطمئن شوید که چیزی آسان نیست که بتوانید خودتان آن را برطرف کنید.
نحوه تعمیر ترک پد مک بوک پرو
چند راه مختلف برای امتحان وجود دارد. این مراحل زیر را امتحان کنید و ببینید آیا می توانید مشکل را برطرف کنید. اگر اینها کار نمی کنند یا مشکل به نوعی مشکل سخت افزاری است، ممکن است لازم باشد آن را برای تعمیر به Apple Genius Bar یا یک فروشگاه کامپیوتر ببرید.
روش 1: دستگاه های خارجی را جدا کنید
اگرچه دستگاههای جانبی احتمالاً مقصر نیستند، این یکی از سادهترین راهحلهایی است که گاهی اوقات میتواند کارساز باشد. بررسی کنید که آیا MacBook Pro شما از طریق بلوتوث یا گزینه های سیمی به بسیاری از دستگاه ها متصل است.
آنها را یکی یکی بردارید و بررسی کنید که آیا ترک پد به طور همزمان کار می کند، تا زمانی که تمام دستگاه های خارجی به جز منبع تغذیه را جدا کنید. اجرای این مرحله بسیار ساده است، بنابراین کمکی نمی کند، به روش های بعدی زیر بروید.
روش 2: راه اندازی مجدد اولیه
این روش مکان خوبی برای شروع است فقط در صورتی که نوعی ناهنجاری باشد که باعث میشود ترک پد شما کار نکند. مک بوک پرو خود را خاموش کنید و صفحه نمایش را ببندید.
بگذارید چند دقیقه بماند و سپس آن را باز کنید و دوباره روشن کنید. این ممکن است تنها چیزی باشد که برای تعمیر ترک پد نیاز دارید. اگر نه، به خواندن ادامه دهید…
روش 3: تنظیمات Trackpad را بررسی کنید
گاهی اوقات ترک پد شما واقعاً خراب نیست، اما در عوض، تنظیماتی که برای ترک پد خود دارید ممکن است به گونه ای تنظیم شده باشد که باعث شود فکر کنید به درستی کار نمی کند. یا شما یا شخص دیگری که از مک بوک پرو شما استفاده می کند ترک پد را غیرفعال کرده است.
بررسی این موضوع از طریق System Preferences آسان است. به این صورت است:
- روی منوی Apple در گوشه سمت چپ بالای صفحه کلیک کنید.
- بر روی System Preferences کلیک کنید.
- روی Accessibility کلیک کنید.
- روی Pointer Control (یا Mouse & Trackpad) کلیک کنید.
تنظیمات کمی وجود دارد که میتواند از منوی بالا وجود داشته باشد که میتواند منجر به مشکلاتی در ترکپد شما شود. مراحل زیر را دنبال کنید تا تنظیماتی را که می تواند بر عملکرد ترک پد شما تأثیر بگذارد، تغییر دهید.
- اگر آن کادر علامت زده شده است، تیک Enable Mouse Keys را بردارید.
- روی گزینههای Trackpad کلیک کنید و سپس وقتی کلیدهای ماوس روشن است، نادیده گرفتن پد لمسی داخلی را خاموش کنید.
- سرعت دوبار کلیک را به سرعت بیشتر افزایش دهید.
- اگر این کادر علامت زده شده باشد، علامت نادیده گرفتن پد لمسی داخلی را در صورت وجود صفحه لمسی ماوس یا بیسیم بردارید.
روش 4: SMC را بازنشانی کنید
بازنشانی SMC (کنترلکننده مدیریت سیستم) اغلب میتواند طیف گستردهای از مشکلات نرمافزاری را برطرف کند و ممکن است مشکل کار نکردن ترکپد شما را برطرف کند.
برای بازنشانی SMC در مک بوک پرو، مراحل زیر را دنبال کنید:
- کامپیوتر خود را خاموش کنید و درب آن را ببندید.
- مطمئن شوید که رایانه شما به آداپتور شارژ وصل است.
- پس از چند دقیقه خاموش شدن کامپیوتر، صفحه را باز کنید و دکمه های Shift، Control، Option و Power را همزمان نگه دارید.
- کلیدها را رها کنید و مراقب نور سیم شارژ خود باشید، باید رنگ آن تغییر کند که نشان می دهد تنظیم مجدد SMC رخ داده است.
- بررسی کنید که آیا این ترک پد شما را درست کرده است یا خیر.
روش 5: NVRAM یا PRAM را بازنشانی کنید
بسته به مدل مکبوک پرو شما، مدلهای جدیدتر از NVRAM و مدلهای قدیمیتر احتمالاً از PRAM استفاده میکنند. هر دو NVRAM و PRAM تنظیمات پیکربندی سخت افزار اختصاصی را برای سیستم مک شما دارند. اگر آنها معیوب باشند، ترک پد شما ممکن است به درستی کار نکند.
در اینجا نحوه بازنشانی آنها در MacBook Pro آمده است:
- مک بوک پرو خود را خاموش کنید.
- مک بوک خود را باز کنید و دکمه پاور را فشار دهید. و سپس بلافاصله کلیدهای گزینه، فرمان، P و R را فشار داده و به مدت 20 ثانیه نگه دارید تا صدای راه اندازی بشنوید.
- کلیدها را رها کنید و اجازه دهید MacBook Pro شما به طور معمول بوت شود.
Trackpad در مک بوک پرو چه می کند
ترکپد در مکبوک شما کادر مستطیلی شکل زیر صفحهکلید است که دستهای از عملکردهای مختلف را در رایانه شما کنترل میکند.
این نوآوری از نیاز به ماوس خارجی خلاص شد و پیشرفتها در فناوری ترکپد اکنون به این مؤلفه رایانه شما اجازه میدهد تا بسیاری از کارهای اضافی غیر از کلیک کردن و برجسته کردن را انجام دهد.
ترکپد به شما امکان میدهد کارهای مختلفی را که زمانی از طریق این عملکرد ممکن نبود، انجام دهید. با این یک مستطیل می توانید به طور معمول کلیک کنید، کلیک راست کنید، زوم کنید، اسکرول کنید، بچرخانید، تند بکشید، و تعدادی عملیات دیگر که به نام ژست ها شناخته می شوند. برای آشنایی با حرکات مختلف موجود در مک بوک پرو، این پیوند را بررسی کنید.
همچنین میتوانید صفحه لمسی خود را با هر تنظیمات ترجیحی که ممکن است داشته باشید، سفارشی کنید. این یک ویژگی خوب است در صورتی که شما به یک عملکرد خاص در ترکپد عادت دارید و همه اینها به ترجیحات شخصی شما بستگی دارد.
برای دسترسی به این تنظیمات سفارشی شده، این مراحل را دنبال کنید:
- روی منوی Apple در گوشه سمت چپ بالای صفحه کلیک کنید.
- بر روی System Preferences کلیک کنید.
- روی Trackpad کلیک کنید.
- تنظیمات ترک پد را مطابق میل خود پیکربندی کنید.