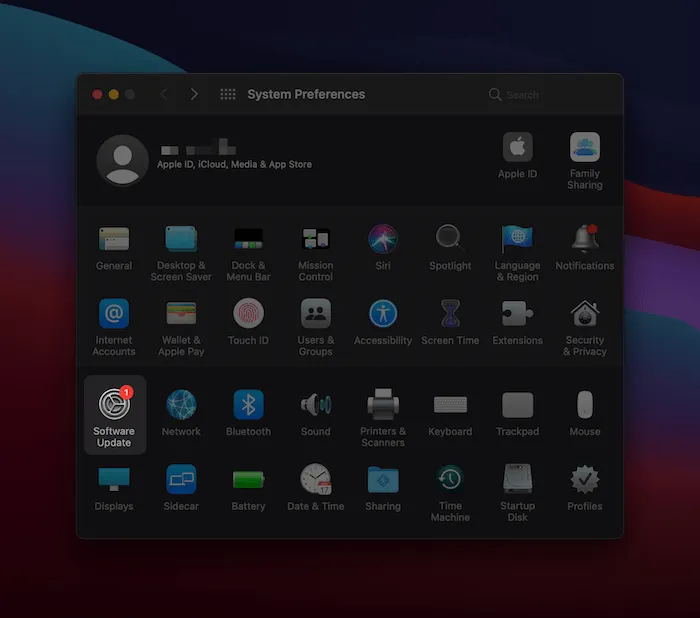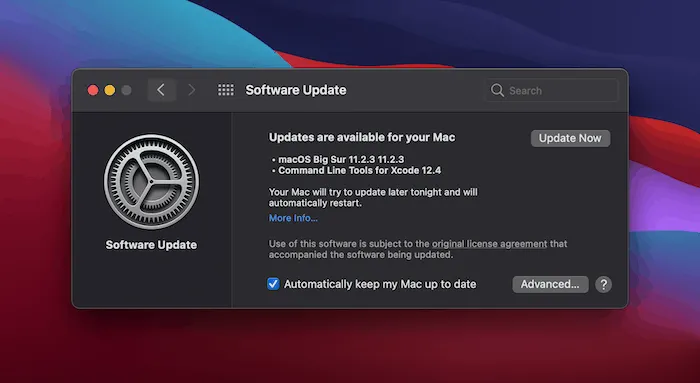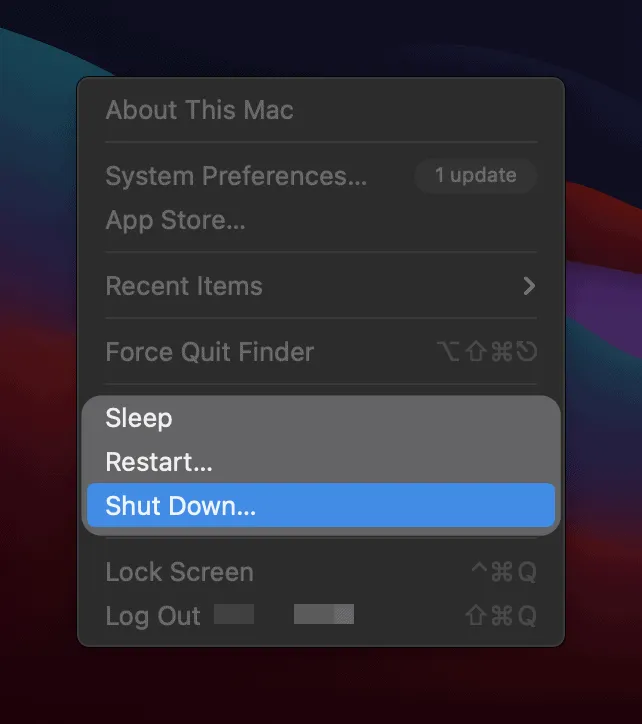پدموس مک بوک/ در حالی که تقریباً هر بخشی از مک بوک ممکن است از کار بیفتد، پد لمسی نیز مستعد خطا است. ترکپد شکسته این حس را به شما القا میکند که به سختی میتوانید از رایانه خود استفاده کنید، و گاهی اوقات نمیتوانید. در این مقاله، ما چند راه حل برای ترک پد مک بوک که کار نمی کند ارائه می دهیم.
هر گونه لوازم جانبی متصل را حذف کنید
این مرحله اول را معادل مرحله «خاموش و روشن کردن» در نظر بگیرید. صادق باشیم، نباید مشکلی ایجاد کند، اگرچه یکی از ساده ترین عناصر برای رد کردن است.
البته، ماوس سیمی به راحتی قابل تشخیص است، اگرچه بلوتوث یا دانگل بیسیم دیگر به طور بالقوه میتواند باعث ایجاد مشکل در ترکپد مک بوک شما شود.
این مرحله ساده است. اگر ماوس خارجی متصل است، آن را جدا کنید. در مرحله بعد، رایانه خود را مجدداً راه اندازی کنید و ببینید آیا مشکل شما برطرف می شود یا خیر. اگر چنین است، به چند قدم بعدی ما برای حل و فصل نگاهی بیندازید.
به روز رسانی نرم افزار را بررسی کنید
دومین عنصری که باید بررسی شود به سادگی حذف ماوس از سیستم شماست. بهروزرسانیهای نرمافزاری میتوانند هر مشکل ترکپد را در عرض چند ثانیه حل کنند.
برای انجام این کار، «System Preferences» خود را اجرا کنید، سپس پانل «Software Update» را باز کنید.
این باید بهطور خودکار برای هر بهروزرسانی موجود بررسی شود، و در صورت یافتن، میتوانید روی دکمه «بهروزرسانی اکنون» کلیک کنید تا آنها را مقداردهی کنید.
همراه با نرمافزار شما، این میتواند بهروزرسانیهای میانافزار را نیز وارد کند، که ممکن است مشکل ترکپد شما را برطرف کند.
کنترل کننده مدیریت سیستم (SMC) را بازنشانی کنید
SMC مسئول بسیاری از عملکردهای سطح پایین مک بوک شما است. به همین دلیل، حتی بدون اینکه ارتباط مستقیمی با آن داشته باشد، ممکن است باعث مشکل پد لمسی شما شود. برای شروع، مک خود را از منوی اپل در نوار ابزار خاموش کنید.
اگر مک شما دارای باتری قابل جابجایی است، آن و همچنین منبع تغذیه را بردارید. سپس دکمه پاور را برای پنج ثانیه فشار دهید و نگه دارید، سپس باتری را مجدداً نصب کرده و مک را روشن کنید.
برای مک با باتری غیر قابل جابجایی، کلیدهای Ctrl + Option + Shift را روی صفحه کلید نگه دارید، سپس دکمه پاور را برای ده ثانیه فشار دهید و نگه دارید. وقتی آماده شدید، آنها را رها کنید و مک بوک را دوباره روشن کنید. این باید SMC را بازنشانی کند و صفحه لمسی شما دوباره کار کند.
پارامتر RAM (PRAM) یا Non-Volatile RAM (NVRAM) را بازنشانی کنید.
بسته به مدل و سن مک بوک شما، از PRAM یا NVRAM استفاده می کند. هر دوی آنها تنظیمات پیکربندی اختصاصی را برای سیستم شما دارند. هر یک از این دو می تواند به دلیل مشکلات Trackpad شما مقصر باشد و بازنشانی آنها نیز از همین رویکرد پیروی می کند.
ابتدا مک خود را همانطور که در مرحله قبل ذکر شد خاموش کنید. سپس Option + Command + P + R را برای حدود 20 ثانیه فشار دهید و نگه دارید. اکثر مکبوکها صدای راهاندازی را پخش میکنند، در این مرحله میتوانید کلیدها را رها کنید.
برای مکبوکهای جدیدتر با تراشه امنیتی T2، پس از نمایش لوگوی اپل برای بار دوم، کلیدها را رها کنید. این باید PRAM/NVRAM را بازنشانی کند، بنابراین بررسی کنید که آیا ترکپد شما کار میکند و اگر موفق نشدید، ادامه دهید.
فایل های فهرست ویژگی Trackpad را حذف کنید
ممکن است متوجه شوید که فایل لیست اموال خراب (plist) ممکن است مقصر باشد. با توجه به اینکه ما به مشکل ترک پد مک بوک نگاه می کنیم، تنها دو فایل برای یافتن وجود دارد.
برای پیدا کردن آنها، ابتدا Finder و سپس منوی Go -> Go to Folder را باز کنید. میانبر صفحه کلید برای رسیدن به اینجا از Finder Command + Shift + G است.
در گفتگوی باز شده، مسیر “/Library/Preferences/” را تایپ کنید، سپس برو کلیک کنید. در پنجره Finder که نمایش داده می شود، به دنبال فایل های زیر بگردید:
com.apple.AppleMultitouchTrackpad.plist
com.apple.preference.trackpad.plist
اگر یکی از آنها وجود دارد، می توانید آنها را حذف کنید. پس از اتمام کار، مکبوک خود را مجددا راهاندازی کنید و مشکلات ترکپد دیگر را بررسی کنید. در صورت وجود، باید برخی از تشخیص های بیشتر را انجام دهید.